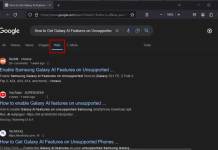Dark mode has become a universal feature for computers and smartphones. Because bright light from the white screen strains the eyes, many people prefer the dark theme over the daytime theme. Here is how to enable dark mode on Google Docs on your computer.
Google Docs web version currently does not have a dark mode, but it is available on Android and iOS apps. Most people prefer to use Google Docs on computers, so here I let you know how to enable a completely dark theme on the Google Docs web version without any browser extension.
ALSO READ: Google Chrome for Desktop: How to Enable Prerender2 and Load Websites Faster
If you want to work on Google Docs at night, but the bright light annoys you, you can enable dark mode on Google Docs on your computer. The Auto-dark Mode for web Content feature in Chromium-based browsers, such as Google Chrome, and Microsoft Edge, enable dark mode on the Google Docs web version.
How to Enable Dark Mode on Google Docs on Browser Without any Extension?
1. Open Chrome or Edge browser on your computer and go to the chrome://flags page (For Microsoft Edge, type edge://flags).
2. In the search box for experimental flags, type ‘Auto Dark Mode for web Content.’
3. In the search result, change the Auto Dark mode for Web Content option from Default to Enabled.
4. Now, restart your browser by clicking the Relaunch button.
You have now enabled the dark theme on Google Docs for the web. Note that the above option will not apply the dark theme the page/writing area. To do so, go to File > Page Setup >change the page color to black or gray. Once you do that, you will need to change the font color to white or gray.
Note that the Auto-dark Mode for web Content feature of Chrome and Edge browsers will change all webpages to dark. So, content on some web pages may not display correctly. In that case, you will need to set the above option to default.
More Resources:
- How to Enable Fingerprint Authentication for Chrome Incognito Mode on Android
- Get Google Photos Memories Feature on Desktop Via Chrome
- How to Install/Run Chrome OS Flex on Your Computer
- How to Control Chrome Browser Tab’s Volume in Windows 11