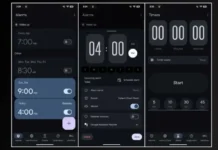More than five years have passed since Google started testing the auto-dark mode feature for web contents on the Chrome browser. Though still behind the experimental flag, the Google Chrome stable version (version 123.0) brings the auto-dark mode feature. Here is how to enable and test the auto-dark mode feature on your Chrome browser.
Dark mode is one of the trendiest software features of late, and it says that it will help protect the eyes and reduce battery consumption. Many websites now have dark and light modes, and the new auto-dark mode force enables dark themes on webpages that are still in the light.
ALSO READ: How to Enable Gemini AI Chat in Google Chrome Browser
Contents
How to Enable Auto-dark Mode for Web Contents on Chrome?
Once you enable auto-dark mode, your Chrome browser will automatically render all web content using a dark theme. It supports Mac, Windows, Linux, ChromeOS, Android, Fuchsia, and Lacros operating systems.
Step 1: Launch Chrome browser and go to the Chrome://flags page.
Step 2: In the Chrome Experiments page, type “Auto Dark Mode for Web Contents” in the search box. Or visit the chrome://flags/#enable-force-dark page.
Step 3: Click the drop-down menu next to the Auto Dark Mode for Web Contents flag and select the Enabled option.
Step 4: Relaunch the Chrome browser and test it with any webpage.
Apart from this, the same feature flag also offers other settings, which include:
Other Parameters to Choose When Enabling Dark Mode for Web Content on Chrome
- Simple HSL-based inversion
- Simple CIELAB-based inversion
- Selective image inversion
- Selective inversion of non-image elements
- Selective inversion of everything
- Selective image inversion based on transparency and numbers.
Select the desired one from the list and test the feature of how your webpage works in dark mode.
How to Disable Auto-dark mode for Web Content on Chrome
To disable the dark mode, repeat the above steps 1 to 4, select the Default or Disabled option for “Auto Dark Mode for Web Contents” and restart Chrome.
That is all about how to enable auto-dark mode on your Chrome browser. The dark theme will bring a distraction-free experience to Chrome users on the device.
More Resources:
- How to Turn On and Use Read Aloud on Chrome for Android
- How to Enable and Check Memory Usage in Chrome Browser
- Enable Advanced Tracking Protection in Google Chrome to Block all Third-Party Cookies
- How to Enable Unsafe Extensions Warning in Google Chrome Browser?