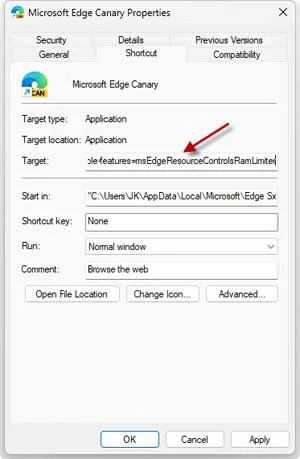Microsoft Edge is a popular web browser that comes pre-installed on Windows operating systems. While it offers a range of features and a smooth browsing experience, it can sometimes use a significant amount of RAM, which can slow down your computer. If you find that Microsoft Edge is consuming too much RAM, there are several steps you can take to control its usage.
To control RAM (memory) usage of Edge browser, Microsoft introduced Sleeping Tab and Efficiency Mode a couple of months ago. Now, the company starts working on a feature to allows users to manually set how much RAM the Edge browser can use. The new Resource Control for Edge browser control and reduce the RAM (memory) usage on Windows computers.
Update: 2 May 2024: Microsoft released Edge Beta 125 with manual control of RAM usage. Called resource controls, it lets you set how much RAM Edge can use. In Edge version 125 or later and go to Settings > System and performance and under the Manage your performance section, switch the toggle to enable Resource controls option (via – Microsoft).
ALSO READ: How to Enable and Use Super Drag and Drop Feature on Microsoft Edge Browser
Contents
How to Manually Limit RAM Usage of Microsoft Edge Browser?
Make sure you are using the latest version of Microsoft Edge Canary build. The Resource Control is an experimental feature, so it is not available on stable version of the browser.
1. First, right-click the Microsoft Edge shortcut on the desktop and select Properties.
2. In the “Target”, add the command line code, –enable-features=msEdgeResourceControlsRamLimiter, after the msedge.exe.”
3. Make sure there is a space between the “msedge.exe.”
4. Click OK to add the Resource Control option to the Edge browser.
How to Manually Set RAM Usage of Edge Browser?
1. Now, double-click the modified Edge shortcut to launch the browser.
2. Go to Settings > System and Performance > Manage your Performance.
3. Turn on Resource Control, and for Choose When to control resources option, select When You’re Gaming or Always. Use the slider to set the RAM size.
4. The When You’re Gaming option automatically limits the RAM usage of the browser when you’re playing games, and the Always option limits Edge’s RAM usage all the time.
Conclusion
By following these steps, you can effectively control the RAM usage of Microsoft Edge and ensure a smoother browsing experience on your Windows computer. Note that, if you want to open too many tabs, the Resource Control settings may affect the performance of the browser, especially if you set RAM usage too low.
Note: The post was first published in March 2024 and updated in May 2024 with additional details.
More Resources:
- How to Edit Images in Microsoft Edge Browser
- How to Enable and Check Memory Usage in Chrome Browser
- How to Turn On and Use Read Aloud on Chrome
- 3 Ways to Use Split Mode in Microsoft Edge Browser