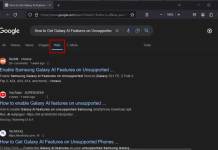Microsoft Edge is getting a new Screenshot tool with Copilot integration and several editing features. You can use it to take screenshots from any screen on your computer, not just within your browser. That is, you can use it to take screenshots outside of the Edge browser by minimizing it to the task bar. Here is how to use the feature.
Contents
What is New in Microsoft Edge Snipping Tool?
Microsoft Edge browser has already a screenshot taking tool, but it lets you capture screenshots of pages within Microsoft Edge browser only, and there is no option to edit those screenshots. But the new Snipping tool lets you take screenshots outside of the browser. That is, you can use it to capture your desktop, File Explorer window, or any screen.
Microsoft Copilot integration, various annotation options, such as circle, square, arrow, mosaic, draw and text input, etc., are some of the features of the new screenshot tool of Edge browser.
The AI integration lets you extract text from the screenshot, search text and image with Bing. Also, you can send the screenshot to Copilot to analyse and find what is in it.
ALSO READ: How to Control RAM Usage of Microsoft Edge Browser Manually on Windows
How to Use Microsoft Edge’s New Snipping Tool?
As of this writing the new Snipping Tool is available with Microsoft Edge canary build 125.
- Launch Edge browser and click the Alt + Shift + S keys together (the shortcut is customizable).
- Now, draw the area you want to capture.
- To take screenshots from outside of the browser, minimize the browser to taskbar, and use the shortcut keys to capture any screen.
- Once you capture the screen, you will get Ask with Copilot, search screenshot with Bing and Copy option.
- Click the right arrow to access the more editing options.
How to Get Advanced AI Image Editing Feature in Microsoft Edge Browser?
Microsoft Edge has an advanced AI image editor built-in, allowing users to edit any image from the web directly within the browser.
Along with the typical image editing functions, such as crop, filters, brightness, color, contrast, and markup tools, the AI brings advanced functions, like background blur, smart erase, retouch, and photo enhancer, to the Edge browser.
Read this article to know how to enable and use the AI image editing tool in Microsoft Edge browser.
Conclusion
As said above, currently the new Snipping tool is available with the Edge Canary build only. However, the smooth working and usability of this tool said that Microsoft will introduce it to the Edge stable build soon.
More Resources:
- How to Enable and Use Super Drag and Drop Feature on Microsoft Edge
- Microsoft Edge: How to Split Your Screen Vertically or Horizontally
- How to Turn On and Use Read Aloud on Chrome
- How to Enable and Check Memory Usage in Chrome Browser
- 3 Ways to Use Split Mode in Microsoft Edge Browser