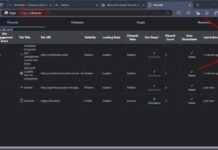Microsoft’s chromium based Edge browser has several innovative features built-in to enhance users’ browsing experience. The new sleeping tab feature in Edge freezes inactive tabs and allocates system resources for running tabs. This feature improves the memory usage of the browser and boosts browser performance on computers.
Microsoft brings the Sleeping Tab feature to desktop and laptop with Edge stable version 88 update. If you enable the feature, inactive tabs will go to sleep mode after a specified time and saves system resources. It’ll improve the browser performance.
To get this feature, update the Edge browser to the latest version (v88.0.705.50). To check the update, go to Help and feedback and choose About Microsoft Edge.
Contents
Steps to Enable Freezing Tab in Microsoft Edge
- Open Edge on your PC, and click on the three-horizontal menu.
- In the menu, click on Settings and then choose System.
- Next, under Save Resources, turn on the Save resources with sleeping tabs.
Inactive Tabs has two options – Time duration, after which Edge should put a tab to sleep and exclude webpages from going to sleep.
If you don’t want some sites to go to sleep mode straightaway, you can choose the time duration for them. You can select 5 minutes to 12hours as per your requirement and system RAM.
Similarly, if you want some sites to always alive, you can add them to the list. Next to Never put these sites to sleep, click on Add button, enter the webpage URL and save the setting.
How to Identify a Sleeping Tap and How to Awake it
Look at an open tab. Websites favicon and page title will fade out when it freezes. To awake a frozen tab/webpage, click on the greyed-out tab, and it will wake up instantly. If a webpage doesn’t wake up, refresh the page.
More Resources:
How to reduce startup time of Microsoft Edge
Enable hidden color themes and customize Microsoft Edge
How to change Bing to Google Search in Edge
Use Microsoft Edge’s daily background image as your Phone’s and PC’s wallpaper




![Download Windows 7 ISO Files [32-Bit/64-Bit, Direct Links] Windows 7 - download ISO Files](https://techtrickz.com/wp-content/uploads/2025/05/Windows-7-download-ISO-Files-218x150.webp)