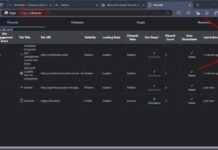Microsoft Edge browser offers the best browsing experience with AI capabilities, easy navigation, new features, performance, and security. A new feature in Edge is the Super Drag and Drop, which lets you open links, images, and text in new tabs effortlessly. Just dragging your mouse in any direction will do it. Here is how to enable Super Drag and Drop and how to use it.
Like any web browser, the usual way to open links, images, and search text from a web page in new tabs is by clicking the right-click menu and selecting the ‘Search the web for’ option. You can also open a new tab and drag and drop the content onto the tab for search. However, the Super Drag and Drop feature makes this function cozy. You can search content from a web page in new tabs simply by clicking them and dragging your mouse in any direction.
Microsoft Edge’s new Super Drag and Drop is an experimental feature of Edge 121 stable version, which you need to enable personally to experience.
ALSO READ: Microsoft Edge: How to Split Your Screen Vertically or Horizontally
How to Enable Super Drag and Drop on Microsoft Edge?
1. Open the Edge browser, type edge://flags into the address bar, and press the Enter button to load the Experiments page.
2. Now, search for the Edge Super Drag Drop experiment flag.
3. Alternatively, go to the chrome://flags/#edge-super-drag-drop page.
4. Click Edge Super Drag Drop drop-down menu, select Enabled, and restart Edge browser.
5. Now, click the three horizontal dots menu button and choose Settings.
6. In Settings, click Appearance on the left pane of the window.
7. Under the Customize Browser menu, turn on the Super Drag and Drop option.
8. Now, click the Configure Super Drag and Drop option and click the Open mode drop-down menu.
9. Select the Open in a background tab option or Open in a foreground tab at your convenience.
That is all how to enable the Super Drag and Drop feature on your Edge browser. Now, you can open links, images, and text from a web page in new tabs simply by clicking them and dragging your mouse in any direction.
More Resources:
- How to Enable and Check Memory Usage in Chrome Browser
- How to Use Bing Chat to Perform Browser Actions in Microsoft Edge?
- How to Enable Unsafe Extensions Warning in Google Chrome Browser?
- How to Get Microsoft Edge’s Defender SmartScreen Feature on Chrome Browser
- How to Turn On and Use Read Aloud on Chrome for Android

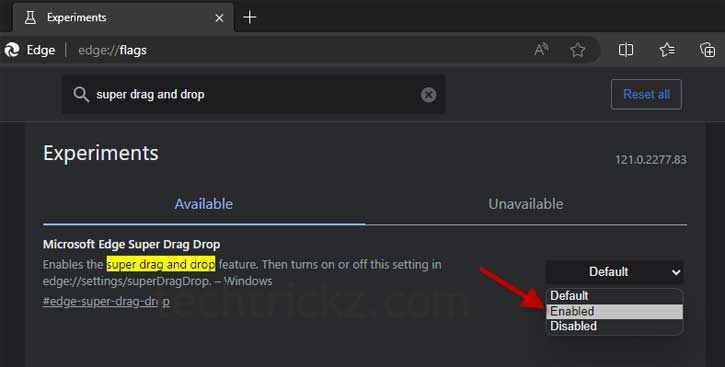

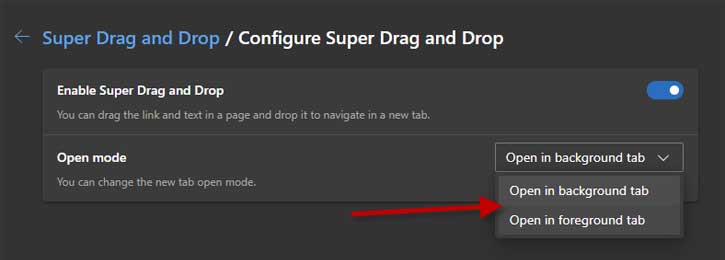

![Download Windows 7 ISO Files [32-Bit/64-Bit, Direct Links] Windows 7 - download ISO Files](https://techtrickz.com/wp-content/uploads/2025/05/Windows-7-download-ISO-Files-218x150.webp)