Microsoft officially retired Internet Explorer on 15 June 2022, but you may occasionally come across old websites that only display correctly in that browser. To handle this situation, Microsoft has added an IE Mode to the Edge browser allowing you to view Internet Explorer-based websites and applications directly from Microsoft Edge.
The latest version of Windows 11 does not include the Internet Explorer browser. Even though Microsoft will only end support for Internet Explorer in 2023, you will not be able to access IE in Windows 11 and 10. But did you know that you can still access IE in Windows 11?
ALSO READ: How to Convert WebP Images Into JPEG/PNG Using Microsoft Edge
With a little trick (via gHacks), you can get the old Internet Explorer on Windows 11 (not the IE Mode), and this trick may also work on Windows 10.
Contents
How to Get the Hidden Internet Explorer on Windows 11?
1. Click on the Start button on Windows 11 and type Internet Options in the search box.
2. Click on the search result that appears, which will open the Internet Properties window.
3. Next, select the Programs tab and click on the Manage add-ons button.
4. A new window will open with a couple of options.
5. Click on the Learn more about toolbars and extensions option at the bottom of the window.
6. It will open the Internet Explorer window with the Microsoft support page.
So that is all about how to open the hidden Internet Explorer browser on your Windows 11. The hidden IE is a fully functional browser, so you can open new tabs and browse websites using it. It seems that this trick should work in Windows 10 too.
Of course, you should not use this Internet Explorer to visit websites. The program is obsolete and is vulnerable to security issues. Microsoft may soon remove this option from Windows 11 and 11 due to the security risk it brings. Until then, you can use it to browse known websites for a nostalgic feeling.
How to Enable Internet Explorer Mode in Microsoft Edge?
Microsoft added the IE Mode to the Edge browser to help legacy websites and applications still use Internet Explorer for functions. And it seems that this feature will be available till 2029.
1. Open Microsoft Edge and go to the Settings menu.
2. Click on the Default browser option.
3. Under the Internet Explorer Compatibility options, set the Allow sites to be reloaded in Internet Explorer mode from Default to allow and restart the browser.
You have now enabled the IE Mode to your Edge browser. You can now use the new option to render websites in Internet Explorer mode (see this guide for more details).
More Resources:
- How to Enable and Customize Live Captions in Microsoft Edge
- Enable and Use The Built-in Microsoft Editor in Edge Browser
- Enable and Test Microsoft Edge Performance Detector
- Microsoft Edge Surf Game Shortcut on New Tab Page on Android

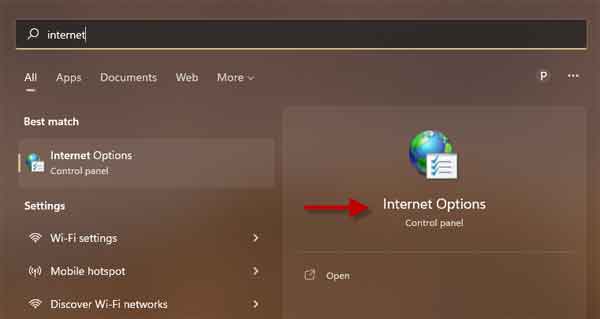
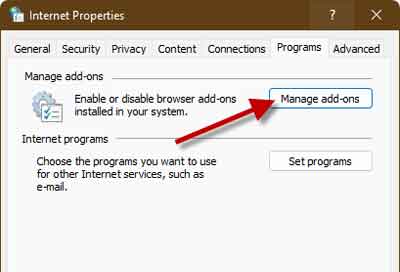

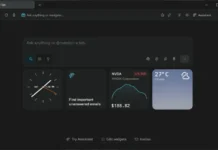



![Download Windows 7 ISO Files [32-Bit/64-Bit, Direct Links] Windows 7 - download ISO Files](https://techtrickz.com/wp-content/uploads/2025/05/Windows-7-download-ISO-Files-218x150.webp)
![FlashBoot: Make Installable/Bootable Clone of Windows 11/10/7 [Giveaway] FlashBoot - Installable clones of Windows](https://techtrickz.com/wp-content/uploads/2025/05/FlashBoot-Installable-clones-of-Windows-218x150.webp)