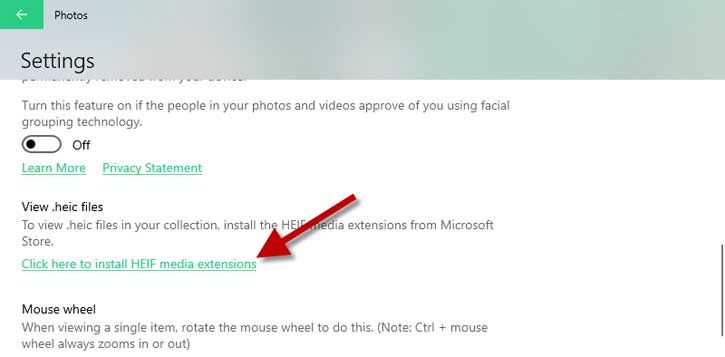Apple adopted HEIC (High-Efficiency Image Container) files format with iOS 11. One of the main advantages of HEIF/HEIC is that it requires half of the storage space as the JPEG file of the same quality. By default, iPhone and iPad running on iOS 11 and above stores photos in HEIC file format. Since Windows does not natively support HEIC files format, you cannot open or view these files in Windows straight away.
Here is how to view HEIC files on Windows 7, 10, and 11. You can also convert photos with HEIC file extension to JPEG to open them on a Windows computer. Microsoft added the HEIC extension to its Photos viewer app in Windows 10 and 11. If your system does not have it, you need to install the add-on from the Microsoft Store to open files with .heic or .heif file extension.
ALSO READ: How to enable text prediction feature on Windows 10/11 desktop PC
Contents
Steps to add HEIC file add-on to Photos app in Windows 10/11
1. Open Microsoft Store on your Windows 10/11 PC.
2. Search for HEIF image extension and install it on your PC.
Now, to view HEIC videos in Windows 10/11, you need to install the HEIF media extension. Here is how to do it.
3. Open the Photos app on your PC and click on the three horizontal dots menu.
4. Next, select Settings, scroll down and under the View .heic files option, select the option Click here to install HEIF media extension.
5. You will redirect to Windows Store to install the HEIF media extension.
How to View and Convert HEIC in Windows 7, Windows 10/11?
For Windows 7 and Windows 10/11 users, you can view or convert HEIC files with a third-party app or online service. One of the best apps to convert HEIC to JPEG is CopyTrans HEIC for Windows.
1. Download the CopyTrans HEIC app (link) and install it on your PC.
2. CopyTrans will add a ‘Convert to JPEG with CopyTrans’ option to the right-click context menu.
That is all how to open and convert the high-efficiency image files format (that have a .heic or .heif file extension) in Windows PCs.
More Resources:
- Enable and Configure Storage Sense in Windows 10 to Clean up Unwanted Files Automatically
- 4 Methods to Force Close Not Responding Apps on Windows 10
- Get Windows 10 Start Menu in Windows 11 (Two Methods)
- Get Windows 11 Style Centrally Aligned Taskbar Icons on Windows 10 (Two Methods)