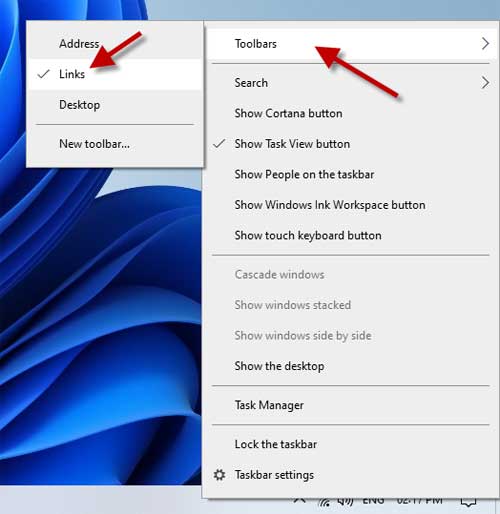Microsoft has unveiled Windows 11, and it comes with enhanced UI and many usability features. Along with many visual changes, one of the changes that we first notice is centralized taskbar icons. By default, the taskbar icons are centrally aligned, like in MacOS, in Windows 11. Here is how to add this feature to Windows 10 natively or with software.
Windows 11 is due out later in 2021 and will be available as a free upgrade to eligible Windows 10 PCs. Meanwhile, users can experience some of the Windows 11 features on their Windows 10. For example, here is how to get centrally aligned taskbar icons on Windows 10 natively.
Steps to Place App Icons in the Center of the Taskbar in Windows 10
Method 1: Windiw 10 Native Option
1. First, right-click on the taskbar and choose the Taskbar Settings option.
2. In Taskbar settings, turn on the ‘Use small taskbar buttons’ feature.
3. Once again, right-click on the taskbar and disable the Lock the taskbar option.
4. Right-click on the taskbar again, go to the Toolbars option and choose Links.
5. Links option will appear at the bottom. Drag it to the left side of the taskbar. Apps cons will move to the right of it.
6. Next, use the three-line indicator beside the app icons to drag them to the center.
7. Now, lock the taskbar from the taskbar settings menu.
You have successfully moved app icons in the middle of the taskbar in Windows 10.
Method 2: With TaskBarX app
TaskBarX is a free, open-source app that brings Windows 11-style centrally aligned taskbar icons to Windows 10 PC (The app is also available on the Microsoft Store ($1.49) as a paid app with automatic updates).
1. Download the TaskBarX app (link) to your Windows 10 PC and unzip it.
2. Install the TaskBarX app on your PC and launch it.
3. On the configuration window of the app, leave all the settings on default and click on Apply button.
4. It will automatically center the taskbar icons.
You can also customize other taskbar settings, including the color, transparency, etc. So, this is how to bring Windows 11 style-centered taskbar icons to Windows 10.
More Resources:
- Windows 11: Download Wallpapers
- How to Enable Text Prediction on Windows 10 Desktop PC
- What is Tamper Protection and How to Enable it in Windows
- How to Check If You Can Install Windows 11 on Your PC