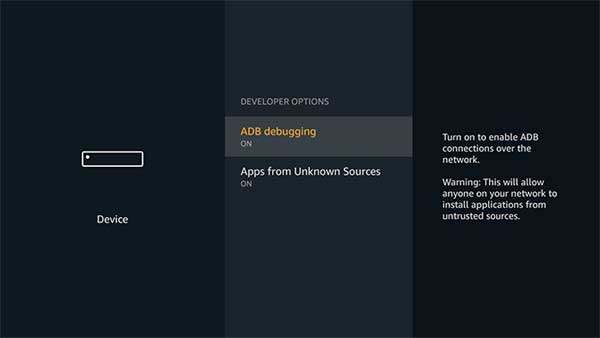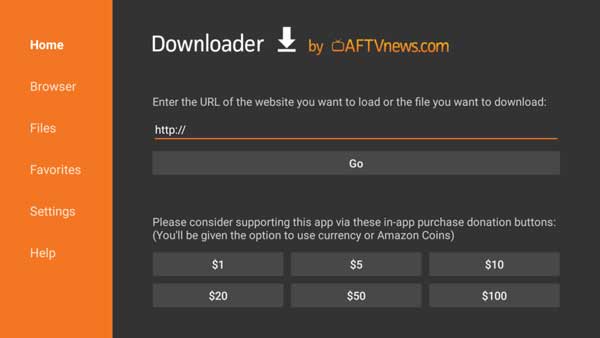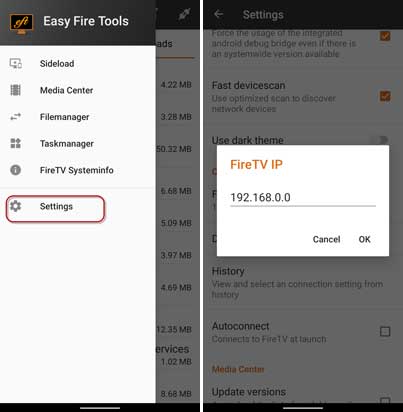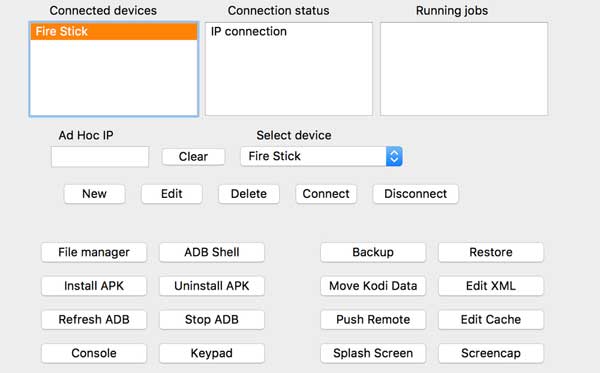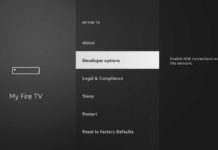Amazon Fire TV Stick is an inexpensive solution to convert a standard TV into a smart TV. It lets you stream video and music from various services like Amazon Prime Video, YouTube, Netflix, etc. You can also install apps from Amazon Apps Store to utilize its full potential. What is more, if you cannot find an app on the Amazon App store, you can install apps from other sources as well on your Fire TV stick.
Amazon Fire TV Stick is an Android device and has a built-in App Store to install apps. But the store may not have all apps that you have on Google Play Store. However, you can easily install/sideload any app (APK file) on Amazon Fire TV Stick that an Android TV supports.
ALSO READ: How to mirror Android Phone and Windows PC to a Fire TV Stick
3 Best Methods to Install Android Apps on Amazon Fire TV Stick
There are a few methods to sideload APK files on Fire TV Stick, but you need to first enable the Apps from Unknown Sources option on the Fire TV stick to install Android apps from other sources. You can do that as given below.
- First, turn on Fire TV Stick, go to Settings, and select the Device option.
- Next, move down and select Developer Options.
- Enable Apps from Unknown Sources and ADB Debugging options.
Now, follow the three methods given below to install/sideload your favorite Android apps/APK files on your Fire TV stick from external sources.
Keep in mind that installing third-party apps may pose a security risk, so install only known apps and from known sources.
Method 1: Using Fire TV Downloader app:
The easiest method to download and install Android apps on Amazon Fire TV stick is using the Downloader app.
- Install the Downloader app (link) from Amazon App Store.
- Next, open the Downloader app and enter the URL of the app that you want to download.
- Alternatively, choose the Browse option, navigate to the APK page and download it.
- After the download is complete, select the app and install it.
- Your app will appear on the Apps section of the Fire TV.
Method 2: Using Android Phone:
You can use your Android phone to install apps on Amazon Fire TV Stick. Android apps like Easy Fire Tools lets you install apps on Fire TV, but you need to know the IP address of your Fire TV Stick.
- First, locate the IP address of your Fire TV stick by going to Settings > Device > About > Network.
- Now, install the Easy-Fire Tools app (link) on your Android phone.
- Launch the app, tap on the hamburger menu (at the top left), and select Settings.
- Under Connection setting, tap on the FireTV IP option, enter your Fire TV Stik’s IP address and save the changes.
- Next, in the Installed apps section, choose the app you want to install on Fire TV.
- The app will send the app over the network to your Fire TV Stick.
Method 3: Sideload Apps on FireStick using ADB
You can sideload any compatible APK file on your Amazon Fire TV stick using the ADB. You can use the Adblink application to sideload apps on Fire TV. Adblink supports Windows, Mac, and Linux, so if you own a computer, here is how to sideload APK on your Fire TV stick from it.
- Download the AdbLink application (link) and install it on your PC.
- Launch the app, click on New to create a Fire TV profile.
- On the next page, enter the name, description, and the IP address of your Fire TV Stick.
- Now, select the newly created Fire TV profile and click on Connect.
- Next, download the APK file that you want to install on a Fire TV stick from sources like APK Mirror to your computer.
- In the AdbLink app, click the Install APK button, select the APK file you downloaded and click OK.
- Adblink will install the app on your Fire TV device.
These are the best methods to install Android apps (APK files) on an Amazon Fire TV stick. Since not all Android apps are compatible with TV, some apps may not install on your device.
More Resources:
- How to Solve Mi TV Stick Wi-Fi Connected, No Internet Problem
- How to Install APK Files on Android TV (Sideload Apps)
- Enable Data Saver on Any Android TV
- Use Google’s Remote Control App for Android to Control Android TV