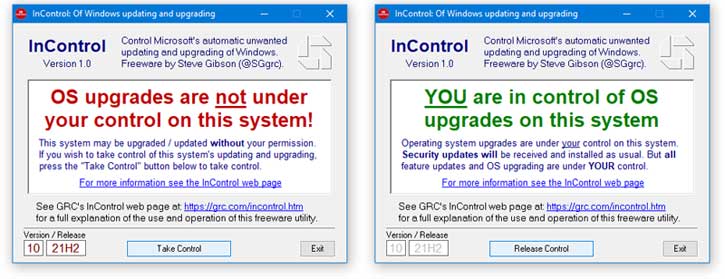You may want to disable frequent updates of your Windows 10 or 11 computer for various reasons. Windows has a seven days pause for system updates, but there is no straightforward option to control the automatic update as per our need. If you want to prevent updating your Windows 10/11 PC for a prolonged time, then the only solution is changing the Windows Registry value or using an application like InControl.
InControl is a nifty application that lets you control the Windows 10/11 automatic update and upgrade process. If you want to stay on a specific version of Windows 10 or Windows 11 for a long time, you can easily do so with this app. But, keep in mind that regular and cumulative updates will still install on the system, as they carry security updates.
ALSO READ: How to disable auto update of apps installed from Microsoft Store
How to use InControl to Handle the Windows 10/11 Auto Updates?
1. Download the app from the developer’s website (link). The app does not need to install on the PC.
2. Just run it and click on the Take Control button to disable the main version and feature releases updates. But, as said, it will not stop the monthly security update of the system.
3. Whenever you need to update your system, click on the Release Control button.
You can also specify a future version update within the app. For example, from Windows 10/21H1 to Windows 10 21H2. Just enter the value in the Version/Release field and click on the Take Control button. The update will now target the 21H2 feature release and offer it for installation once it’s available.
Indeed, the InControl app adds a new registry value to control the update/upgrade process, but it will revert the changes whenever you need to update your system. All of that comes at the click of a button. The app creates and manages the following Registry keys on your system.
HKEY_LOCAL_MACHINE\SOFTWARE\Policies\Microsoft\Windows\WindowsUpdate
argetReleaseVersionInfo = {Feature release such as “21H1”, “21H2”, etc.}
TargetReleaseVersion = 1
ProductVersion = {Windows major version, “10”, “11”, “12”, etc.}
DisableOSUpgrade = 1
HKEY_LOCAL_MACHINE\SOFTWARE\Policies\Microsoft\WindowsStore
DisableOSUpgrade = 1
HKEY_LOCAL_MACHINE\SYSTEM\Setup\UpgradeNotification
UpgradeAvailable = 0
All these registry keys will delete from Windows Registry when you click the Release Control button in the app. And Windows will return to its regular update operation.
More Resources:
- How to Keep an App Window Always-on-Top in Windows 10/11
- How to Enable The Hidden Boot Screen Animation in Windows 11
- Repair Apps in Windows 10 and 11 Without Data Loss
- Windows 11: How to Remove Pre-installed, Including Hidden Apps