When working with multiple apps on your Windows PC, you may want to keep an app always on top of other apps for easy access to the content. For example, if you have to run a few quick calculations when working with a project on your Windows 10/11 PC, and if the Calculator app buried behind the other window can be an annoyance. You can prevent that from happening with the always-on-top feature.
Unfortunately, most apps on Windows 10 and Windows 11 do not have the always-on-top feature. But there is an easy way to pin any app window on top in Windows. Microsoft’s PowerToy has the always-on-top feature and it adds a Win + Ctrl + T shortcut key to pin any app window above the other app window.
ALSO READ: How to open apps in full screen mode on Windows 11
Microsoft’s PowerToy is an application that adds new features to Windows PC to perform specialized tasks to improve your life. The Always on Top is a new feature of it, and it helps you prevent Windows from burying an app underneath another window.
How to Pin an App Window on Top in Windows 10/11?
1. To get the always-on-top feature, you will need to download the latest version of PowerToy (0.53.1 or later). Download it from Microsoft Store or from the Github page (link).
2. After installing the app, open it and on the right pane, turn on the Enable Always on Top option.
3. Now, open an app and press the Win + Ctrl + T shortcut key to pin on top.
4. To unpin it, press the Win + Ctrl + T shortcut key again.
You can also add a colored border to the windows that are on top to make it easier to see. To add a colored border, open Power Toy and click the Always On Top option in the left-hand menu. Next, ensure that the Show a border option is enabled, and then select a color and thickness.
So that is all how to pin an app window on top of another app window in Windows 10 and 11.
More Resources:
- How to Reset Windows 11 By Keeping All Personal Files
- Fix a Sluggish Windows 11 PC by Making These Changes
- How to Get Windows 11 Style Customizable Widgets on Windows 10
- How to Enable The Hidden Boot Screen Animation in Windows 11

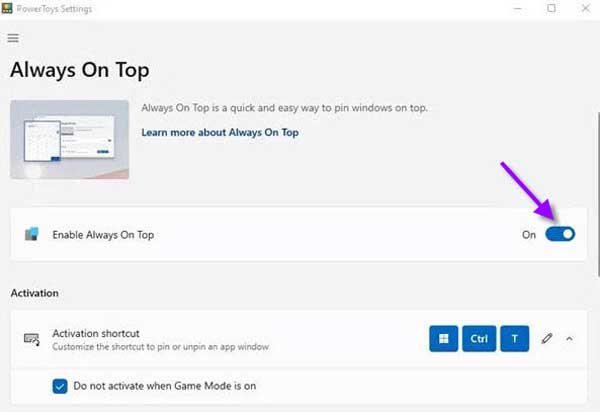





![Download Windows 7 ISO Files [32-Bit/64-Bit, Direct Links] Windows 7 - download ISO Files](https://techtrickz.com/wp-content/uploads/2025/05/Windows-7-download-ISO-Files-218x150.webp)