Microsoft Edge has received a new AI image editor allowing users to edit any image from the web directly within the browser. Besides the general functions of the image editor, AI image editing features a Background Blur tool, a Smart Erase function, a Retouch option, and an Image Enhancer. Here is how to enable the AI image editor in Microsoft Edge.
Thanks to AI, Microsoft is turning the Edge browser into a full-fledged image editor with the new AI Image editing functions. Along with the typical image editing functions, such as crop, filters, brightness, color, contrast, and markup tools, the AI brings advanced functions, like background blur, smart erase, retouch, and photo enhancer, to the Edge browser.
As of this writing, the AI image editing is an experimental feature of Edge browser that you need to enable manually.
ALSO Read: How to Enable Gemini AI Chat in Google Chrome Browser
Contents
How to Enable AI Image Editor in Microsoft Edge Browser?
1. Open the Edge browser, type edge://flags into the address bar, and press the Enter button to load the Experiments page.
2. Now, search for the AI Image Viewer experiment flag.
3. Alternatively, go to the edge://flags/#edge-image-viewer page.
4. Click the Edge Image Viewer drop-down menu, select Enabled, and restart the Edge browser.
You have now enabled the AI image editor in the Edge browser. To use the feature, follow the below instructions.
How to Edit Photos With Edge’s AI Image Editor?
1. Right-click on the image shown on a webpage and select open image in the new tab.
2. It will open the image in the editor.
3. Now, click the AI Editing button or right-click the image and select AI editing.
4. It will open the image in the new AI editor.
5. Edit your image and click the Save button to download the image or copy it to the clipboard to share it.
The beauty of Edge’s AI Image Editor is that you can edit photos from your Edge browser, without downloading the image to your computer. You can download the edited image to your PC or paste it into any application.
More Resources:
- How to Enable and Check Memory Usage in Chrome Browser
- How to Enable Unsafe Extensions Warning in Google Chrome Browser?
- How to Use Bing Chat to Perform Browser Actions in Microsoft Edge?
- 3 Ways to Use Split Mode in Microsoft Edge Browser
- How to Delete Auto-fill Data From Chrome, Edge, Firefox and Safari Browsers

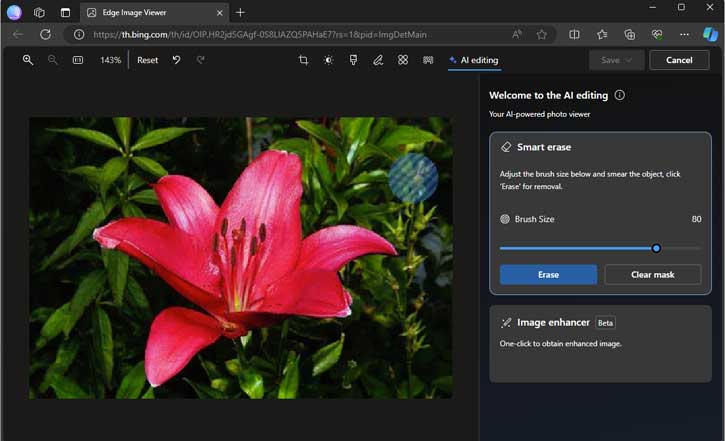
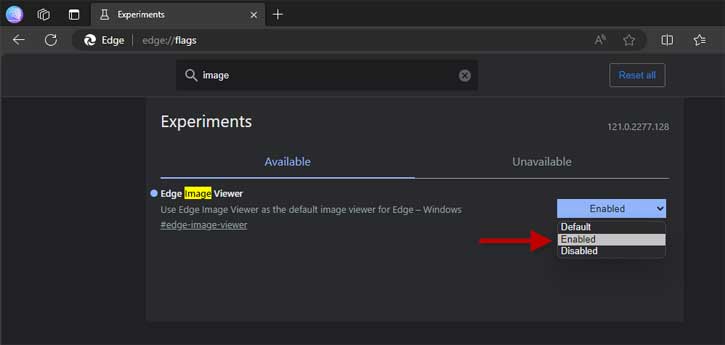
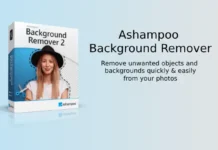

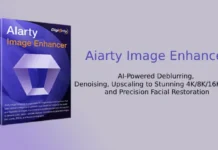
![[U] Get a Free License for Aiarty Image Matting V2.0 (AI-Powered Background Removal Tool) Aiarty Image Matting Giveaway](https://techtrickz.com/wp-content/uploads/2025/05/Aiarty-Image-Matting-Giveaway-218x150.webp)

