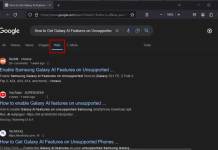Google Chrome on the desktop has two new features, High-Efficiency mode, and Battery Saver mode, to enhance users’ browsing experience. The High-Efficiency mode or the Memory Saver freezes inactive browser tabs and allocates system resources for running webpages.
The Battery Saver mode or Energy Saver saves battery by limiting background activity and visual effects of websites when the battery drops below 20% or unplugged. You can use the Battery Saver mode to conserve your Laptop’s battery power.
The High-Efficiency or the Memory Saver mode is like Microsoft Edge Sleeping Tab feature. If you enable it, inactive tabs will go to sleep mode after a specified time and save system resources. This feature improves the memory usage of the Chrome browser and boosts browser performance on the computer.
The Battery Saver or Energy Saver mode saves the battery power of your system. When your Laptop or MacBook battery drops below 20%, Chrome limits background activity and visual effects for a website, like animations or videos, to save the battery life.
The Memory Saver and Energy Saver modes are available on Mac, Windows, Linux, ChromeOS, Fuchsia, and Lacros operating systems with Chrome 108. Both features are currently experimental and not enabled by default.
Update: The Memory and Energy Saver mode are now available with Google Chrome version 110 and both features are enabled by default. You can turn On/Off both features from Chrome Settings > Performance tab.
ALSO READ: 3 Methods to Restart Chrome With All Previously Opend Tabs
How to Enable Memory Saver and Energy Saver Modes on Chrome Browser?
1. Open the Chrome browser and go to chrome://flags/#high-efficiency-mode-available flags page.
2. Click the dropdown menus next to the Enable the high-efficiency mode feature in the settings entry and select Enabled.
3. Click on the Relaunch button to restart the Chrome browser.
4. Next, go to chrome://flags/#battery-saver-mode-available flags page.
5. Click the dropdown menus next to the Enable the battery saver mode feature in the settings entry and select Enabled.
6. Click on the Relaunch button to restart the Chrome browser.
You have now added Memory Saver and Energy Saver modes to your Chrome browser. To turn on the features, follow the instruction below.
7. Open Chrome browser on your Laptop or MacBook, and click on the three vertical dots menu.
8. Select Settings and go to the Performance tab on the left pane of the browser.
9. Turn on Memory Saver and Energy Saver modes.
10. For Energy Saver mode, select when battery below 20% or when unplugged option.
When Memory Saver mode is on, you will see a notification for it in the Chrome address bar and an option to turn it off manually. When Energy Saver mode is on, you will see a leaf icon in the Chrome menu bar for it.
Note: The post was first published in December 2022 and update in February 2023 with additional details.
More Resources:
- How to Delete Auto-fill Data From Chrome, Edge, Firefox and Safari Browsers
- How to Enable Fingerprint Authentication for Chrome Incognito Mode on Android
- Disable or Change the New Tab Shortcut Button From Chrome Toolbar on Android
- Google Chrome for Desktop: How to Enable Prerender2 and Load Websites Faster