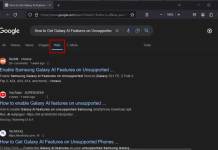All major web browsers, Chrome, Microsoft Edge, Firefox, Safari, etc., have the auto-fill function. This feature helps users save time when entering information, such as username, email address, phone number, and other text in a text field or online forms. You might want to disable and delete your auto-fill data from your web browser for two reasons.
Auto-fill data can be a privacy concern for some users, as anyone can use your auto-fill data if they can access your PC. And sometimes, it can be an annoyance too. For example, web browsers sometimes add an unnecessary country code to your phone number, which you need to correct later. Another example is that auto-fill sometimes swaps your email address after you enter a different email.
ALSO READ: How to Enable and Use The Built-in Microsoft Editor in Edge Browser
If you have ever been troubled by auto-fill annoyances in Chrome, Microsoft Edge, Firefox, Safari, or other web browsers, here is how to delete your auto-fill data.
Contents
How to Delete Auto-Fill Data From Your Web Browsers?
How to Delete auto-fill data from Chrome?
1. Open Chrome browser, click on the three vertical dots menu at the top right, and select Settings.
2. Next, select the Security and Privacy option and click on the Clear browsing data option.
3. Select the Advanced tab, select All time and uncheck all the options except Auto-fill form data.
4. Next, click the Clear data option to delete your auto-fill data from the Chrome browser.
How to Delete Auto-fill data From Microsoft Edge?
1. Open Microsoft Edge, click on the three horizontal dots menu, and select Settings.
2. Next, click on the Privacy, search, and service option.
3. Under the Clear browsing data option, select the Choose what to clear option.
4. Choose All time in the drop-down menu, and uncheck all options except Auto-fill form data.
5. Click the Clear now button to delete auto-fill data from Microsoft Edge.
How to Delete Auto-fill Data from Mozilla Firefox?
1. Click on the hamburger menu and select Settings.
2. In settings, select the Privacy & Security option and click on the Clear History button.
3. In the Time Range to clear drop-down, choose Everything.
4. Uncheck all options except Form & Search History.
5. Click OK to delete auto-fill data from Firefox.
How to Delete Auto-fill Data from Safari?
1. Open the Safari browser on your Mac and go to Preferences.
2. Select Auto-fill and under the Using information from my contacts menu, select the Edit option.
3. Here edit the required information and save the settings.
So that is all about how to delete auto-fill data from your favorite browser. The above information removes your auto-fill data from your browser. It will not remove the passwords stored.
More Resources:
- Browse the Web Anonymously Using the Tor Browser Bridges Feature
- How to Play Games Hidden in Chrome, Edge, Firefox and Opera Browsers
- Google Chrome for Desktop: How to Enable Prerender2 and Load Websites Faster
- How to Enable Fingerprint Authentication for Chrome Incognito Mode on Android