Usually, people won’t care about the information stored in the photos taken by them when sharing it on the internet. Personal information or metadata on a photo contains date and time, camera settings, thumbnail, geotag, details of editing software, and other hidden details. Anyone can easily read all the information stored on the file.
If you don’t want to disclose these data, you can delete them on Windows without using any software tool. Starting with Windows 7, Microsoft added an option to remove metadata from images and other files. Here is how to use this feature in Windows 11.
ALSO READ: How to Remove Unused Device Drivers From Windows 11 PC
Contents
How to Remove Metadata from Image Files on Windows 11?
1. Choose the image that you want to remove metadata from it.
2. Right-click the file and select Properties.
3. Next, go to the Details tab and click the Remove Properties and Personal Information option.
4. In the popup window, select the option Remove the following properties from this file option.
5. Next, choose the information you want to remove from the file and click OK.
6. It will remove all the selected features from the file.
Like image files, your word documents will also store personal information called metadata in your document. It includes your name and initials, computer name, network server where you saved the document, previous author’s name, things you deleted from the documents, and other hidden text and tracking comments.
Anyone can easily find out these data in the document. So for security reasons, you wouldn’t want to share this information with others. Here is how to remove these data from Microsoft Word documents without using any third-party app.
How to Remove Metadata from Microsoft Word Documents (Microsoft 365)?
1. Open a Microsoft Word document, click the File tab, and select the Info option.
2. Next, click the Inspect Document drop-down menu and click on Inspect document option.
3. In Document Inspector, select what hidden content you want to inspect and click on Inspect button.
4. In the inspection result, click the Remove All button next to the Document Properties and Personal information option.
That is all about removing personal information (metadata) from an image file and Microsoft Word document without using any third-party app.
More Resources:
- How to Fix Windows Spotlight’s Switch To Next Picture Option Grayed Out Issue
- Enable Education Themes in Any Windows 11 Device
- How to Keep an App Window Always-on-Top in Windows 10/11
- Enter Unicode Characters in Notepad Using Alt+X and Character Map Tool

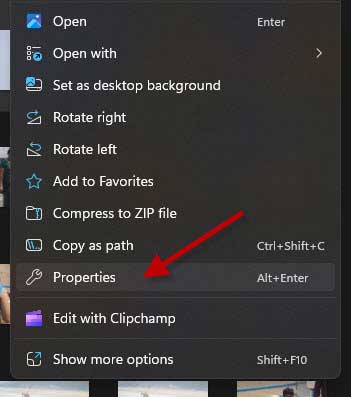
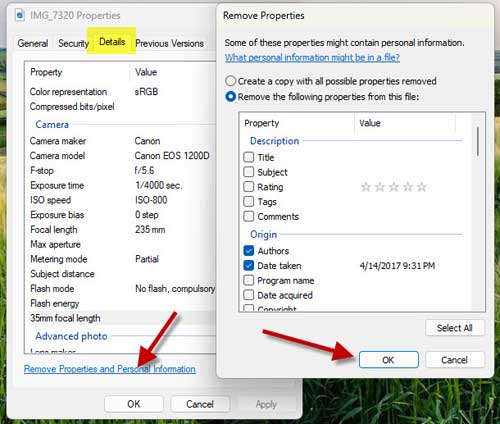
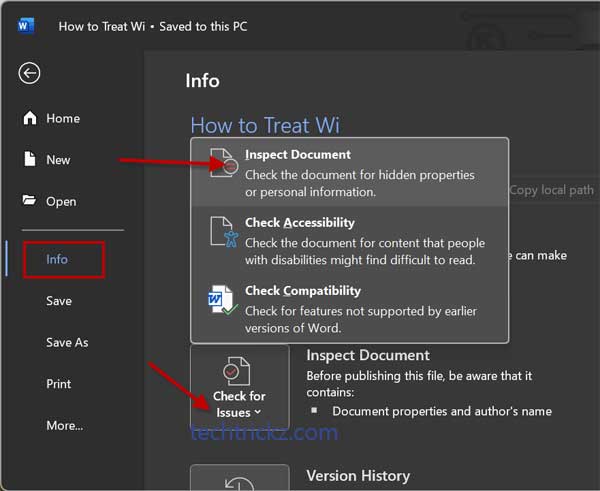
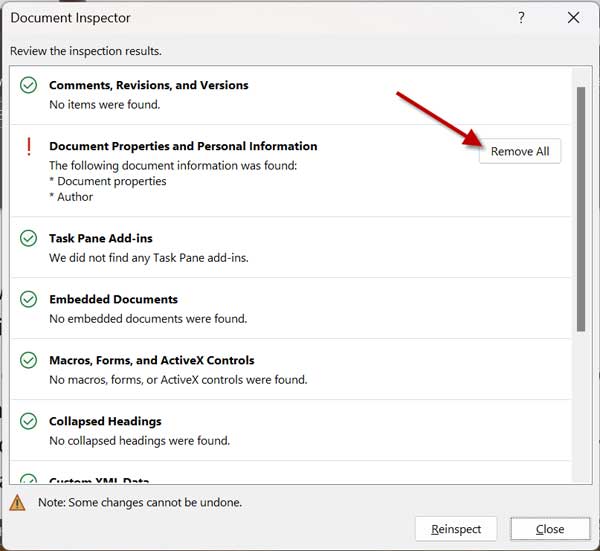





![Download Windows 7 ISO Files [32-Bit/64-Bit, Direct Links] Windows 7 - download ISO Files](https://techtrickz.com/wp-content/uploads/2025/05/Windows-7-download-ISO-Files-218x150.webp)