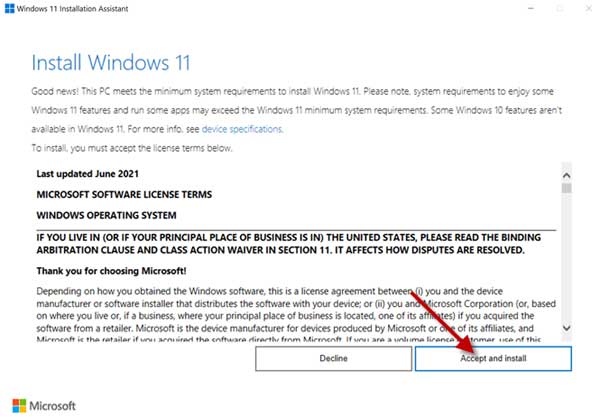Microsoft has released the final version of Windows 11, which will be available to all eligible Windows 10 PCs as a free upgrade. Since Windows 11 is a phased rollout, not all users will get it immediately. It may take a week or more to complete the rollout. But there is a way to upgrade to Windows 11 right now without waiting for Microsoft for the rollout. Here is how to do it
With the help of the Windows Upgrade Assistant app, you can upgrade your Windows 10 PC to Windows 11 without waiting for the official rollout. Before upgrading your PC to Windows 11, ensure that your PC is running on Windows 10, version 2004 or higher. And the PC should meet the Windows 11 device specifications and 9GB of free hard disk space.
How to Upgrade Windows 10 to Windows 11 Right Now
1. Download the Windows 11 Upgrade Assistant app (link) to your PC.
2. Run the Upgrade Assistant app as administrator. The app will start to check for the compatibility of your PC to run Windows 11.
3. Once the process completes and your PC is eligible for Windows 11 upgrade, click on the Accept and Install button.
4. Now, the Upgrade Assistant starts downloading the Windows 11 files.
5. After completing the download, click on the Restart Now button to install Windows 11 on your PC.
Note that your PC will restart several times during the installation process. Once the installation process completes, your PC will boot into Windows 11.
FYI, Windows 11 is coming with many visual changes, new features, and improvements. A new simplified start menu, a new taskbar with centrally aligned icons, and rounded corners are some of the main UI changes in Windows 11. Notification Center & Quick Settings, File Explorer, themes, new sounds, etc., are other changes of the new OS. The new Microsoft Store, widgets, multitasking, Wi-Fi 6E support, docking, brand new setup experience, etc., are other areas of improvement in Windows 11.
More Resources:
- How to Reset Windows 11 By Keeping All Personal Files
- Test Windows 11 Without Installing it on Your PC
- Get Windows 10 Start Menu in Windows 11 (Two Methods)
- How to Downgrade From Windows 11 to Windows 10 (Two Methods)
- How to Check If You Can Install Windows 11 on Your PC