Microsoft has unveiled Windows 11, its upcoming operating system, and it comes with a slew of significant interface changes, improvements, and new features. It requires minimum hardware specifications, and your motherboard supports TPM version 2.0 and Secure Boot to install on a PC. But you can try Windows 11 without installing it on your PC. Here is how it is.
If you wish to experience the new interfaces changes and other elements of Windows 11, Blue Edge brings an online simulator for you to try right from your browser. This online simulator will give you an idea of how the new Windows 11 looks like. Of course, many options won’t work in an online simulator, but you can experience new Start menu features, snap layout, widgets, etc.
Contents
How to Try Windows 11 without Installing?
To try Windows 11 without installing it, go to Blue Edge (https://win11.blueedge.me/) from your browser. You can try it from your PC and smartphone, and it supports both touch and mouse controls.
In Windows 11 online emulator, you can feel the new Start menu and a taskbar (both now have centered alignment), the new Action Center that combines quick settings, and the notification center, a new widget feature, snap layouts, and few others. The developer may add new features to the Windows 11 simulator in the future.
How to Download and Install Windows 11 ISO File (Beta)?
To try the original Windows 11 on your compatible PC right now, either join the Insider Program from your Windows 10 PC or download and install the Windows 11 ISO file from Microsoft (link). You can use the ISO to install as an update from Windows 10, or you could choose to clean install it.
- After downloading the Windows 11 ISO file, right-click on it.
- From the context menu, select Mount to mount the file as a drive.
- Now, open the File Explorer, and you will see a new drive.
- Next, open the image file and double-click on the setup.exe file.
You will now begin the installation of Windows 11. Make sure to select the Keep Windows files, apps, and settings option.
To clean install Windows 11, first, you need to burn the ISO file to a USB drive using an app like Rufus. Connect the bootable USB drive to your PC and boot your PC from it. Next, follow the onscreen instructions to install it on your PC.
More Resources:
- Get Windows 10 Start Menu in Windows 11 (Two Methods)
- How to Downgrade From Windows 11 to Windows 10 (Two Methods)
- Get Windows 11 Style Centrally Aligned Taskbar Icons on Windows 10
- How to Check If You Can Install Windows 11 on Your PC
- How to Fix the Error This PC Can’t Run Windows 11

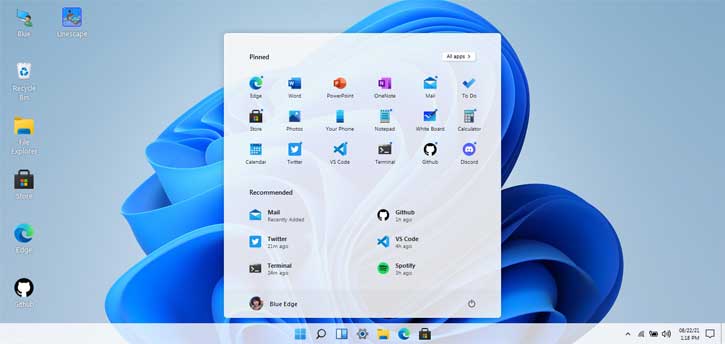





![Download Windows 7 ISO Files [32-Bit/64-Bit, Direct Links] Windows 7 - download ISO Files](https://techtrickz.com/wp-content/uploads/2025/05/Windows-7-download-ISO-Files-218x150.webp)