If your Windows PC went into a persistent problem, and there is no shortcut method to solve it, a factory reset is your only recourse. Similar to Windows 10, Windows 11 has a factory reset option, but the procedure is slightly different. You can reset your Windows 11 PC without deleting personal files, so you will not miss your important data when resetting your computer.
A factory reset or master reset option helps you restore your Windows 11 PC to its original state in emergencies. It will delete everything, including your personal files and apps and restore your desktop and laptop to the way it was when you bought it. But if you want, you can keep all personal files when factory resetting your Windows 11 PC.
ALSO READ: How to make bootable Windows 11 disk by disabling TPM and Secure Boot
Resetting Windows 11 to factory state is a pretty simple process, and you can get started from the settings panel of your PC. See the whole process in the below guide.
How to Reset Windows 11 by Keeping all Personal Files?
1. Launch the Settings app on your Windows 11 PC and choose the System menu.
2. Next, click on the Recovery option.
3. Under Recovery, click on the Reset PC button next to the Reset This PC option.
4. In the pop-up window, choose the Keep my files option.
5. Next, select either the Cloud download or Local reinstall option as per your requirement (If you choose Cloud Download, make sure you are connected to the Internet for downloading files from the cloud).
6. Click Next and then click on the Reset button to proceed.
7. Windows will start the reset process, and your PC will restart after the process completes.
After rebooting the system, your files saved in My Documents, My Videos, My Pictures, and My contacts will retain. The process will take some time to complete. If you choose the Cloud download option, an active internet connection is required. So, this is all how to reset a Windows 11 PC with all personal files retained.
More Resources:
- Test Windows 11 Without Installing it on Your PC
- Get Windows 10 Start Menu in Windows 11 (Two Methods)
- How to Downgrade From Windows 11 to Windows 10 (Two Methods)
- Check If You Can Install Windows 11 on Your PC

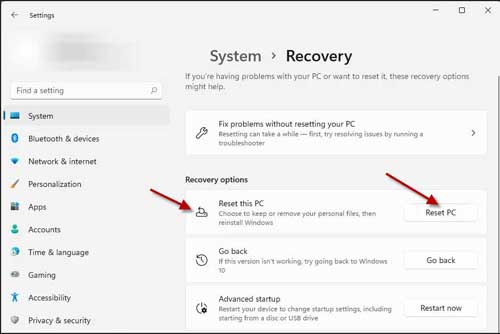
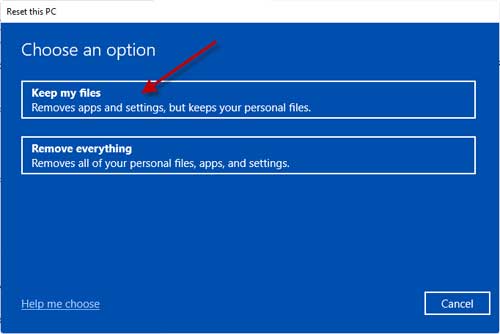





![Download Windows 7 ISO Files [32-Bit/64-Bit, Direct Links] Windows 7 - download ISO Files](https://techtrickz.com/wp-content/uploads/2025/05/Windows-7-download-ISO-Files-218x150.webp)