Windows 11 is optimized to work better with touch-enabled devices. You can see these changes in various aspects of the operating system. For example, in Windows 11, item spacing is a little larger than in the previous versions of Windows. Larger spacing makes it easy to select items on touch-screen devices. But, there is an option to turn off the extra gap in Windows 11.
By default, the gap between icons, folders, and other items is large in Windows 11. You can see it on This PC and File Explorer. This extra space can be an annoyance, for example, if you choose the Details View in File Explorer. If you have several items in a folder, you will see only a few items on the screen due to the extra gap.
Windows 11 desktop users can bring back the classic compact view in File Explorer and This PC. Microsoft provides an option to turn off the extra space in Windows 11.
ALSO READ: Remove language switching option from Windows 11 Taskbar
Contents
How to Decrease Item Space in Windows 11?
1. Open File Explorer and click on the View menu on the toolbar to expand the menu list.
2. Select the Compact view option from the list to enable classic compact view mode.
You have now enabled Compact View in File Explorer and This PC. You can also decrease the space between items from the Folder option. Here is how it is.
1. First, open File Explorer and click on the three horizontal dots menu button showing on the toolbar.
2. Next, click on the Options menu to open the Folder Options window.
3. In the Folder Option, select the View tab.
4. Enable the option Decrease space between items (compact view) and click OK to save the settings.
You have now decreased the item spacing in Windows 11. To restore the default large spacing between items, disable the Compact view option in File Explorer and the Decrease space between items (compact view) option in Folder Options.
More Resources:
- How to Disable Apps Installation on Windows 11
- Control Chrome Browser Tab’s Volume in Windows 11
- Enable Preview Pane in Windows 11 File Explorer
- Enter Unicode Characters in Notepad Using Alt+X and Character Map Tool

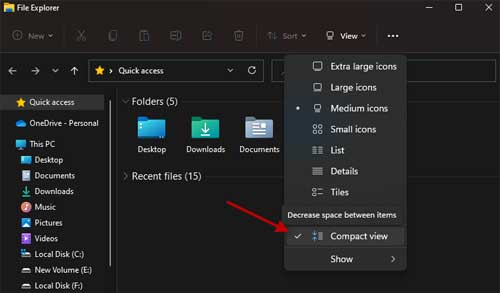
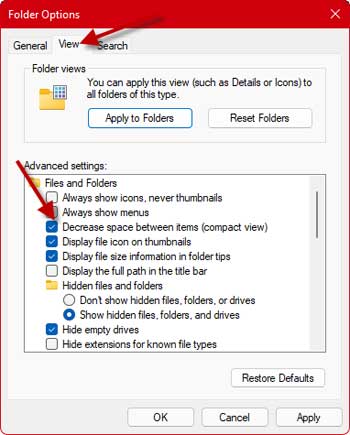





![Download Windows 7 ISO Files [32-Bit/64-Bit, Direct Links] Windows 7 - download ISO Files](https://techtrickz.com/wp-content/uploads/2025/05/Windows-7-download-ISO-Files-218x150.webp)