Windows 11 comes packed with new features and a UI overhaul. It seems that Microsofts adopted simplicity rather than customizability for the design of Windows 11. But there are a few things that destroy the simplicity of Windows 11, for example, the language switch option on the taskbar. If you use only one input language, there is no use of the language switch.
If the language change button on your Windows 11 taskbar is annoying, you can easily remove it. If you do not know how to remove the keyboard language button from the Windows 11 taskbar, follow the instruction below.
ALSO READ: Disable apps installation on Windows 11
Contents
How to Disable Language Change Button from Windows 11 Taskbar?
1. Open the Settings menu (press Win + I keys) and choose the Time and language option.
2. Next, open the Language and region menu and look for two or more languages in the Preferred languages list.
3. If you have more than one language, click on the three-dots menu and select the Remove option.
4. It will disable the language switching button from Windows 11’s taskbar.
If the above method does not remove the language switching button, try the below instruction.
How to Disable Language Bar in Windows 11?
1. In the Time and language option, click on the Typing option under the Related settings menu.
2. Next, select Advanced Keyboard settings and disable the option Use the Desktop Language Bar When it is Available.
3. Next, click on the Language bar option, and in the popup window, choose the Hidden option.
4. Click OK to save the settings. It will remove the language switch from the Windows 11 taskbar.
So that is all how to remove/disable language switch from Windows 11 taskbar. To add the language switching button, go to the Time and language menu.
In Language & Region option, click on Add a language button, and choose your language from the available list. Windows will add the language to your list and add a switch on the taskbar to change the input language.
More Resources:
- Disable USB Drives/Memory Cards AutoPlay Function in Windows 11
- Enable All Apps by Default in Windows 11 Start Menu
- Windows 11: How to Remove Pre-installed, Including Hidden Apps
- How to Change DNS Servers (IPv4/IPv6) on Windows 11 PC

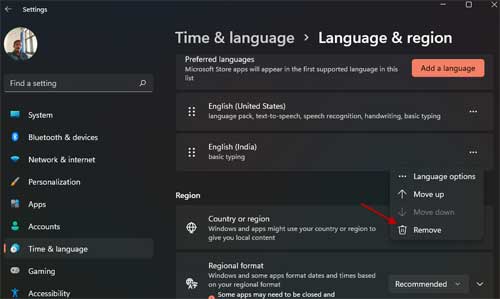
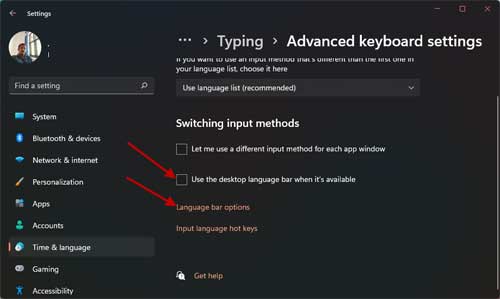
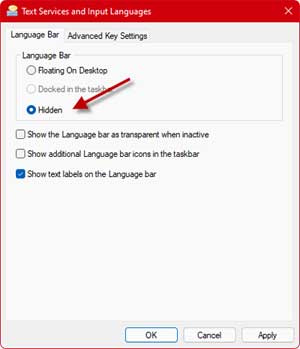





![Download Windows 7 ISO Files [32-Bit/64-Bit, Direct Links] Windows 7 - download ISO Files](https://techtrickz.com/wp-content/uploads/2025/05/Windows-7-download-ISO-Files-218x150.webp)