Windows 10 and Windows 11 supports full-screen mode for apps and games. It means you can experience apps and games without distractions like the close, minimize, maximize buttons, and other options, including the taskbar. On Windows 11, some apps will open in full-screen mode by default, while others will not.
Here is how to open apps and games in fullscreen mode on Windows 11. Many Windows Store apps and games have the dedicated full-screen mode, but many apps will not open in full-screen mode by default. However, there is a simple shortcut to open apps in full-screen mode.
As you all know, F11 is the popular shortcut to toggle the full-screen mode for web browsers, but it will not work with apps and games. In Windows 11 and Windows 10, you can use the Windows + Shift + Enter shortcut to toggle apps and games in full-screen mode.
ALSO READ: How to boot Windows 11 into Safe Mode with a single click
Shortcut to Open Apps in Full-screen Mode on Windows 11
1. First, open an app on your Windows 11 PC, for example, Paint 3D, Groove Music or Calculator app.
2. Now, press Windows + Shift + Enter keys together.
3. It will force the app to open in full-screen mode.
4. To exit the full-screen mode, you need to repeat the shortcut.
Keep in mind that many apps will not support the keyboard shortcut said here. For example, Note Pad, WordPad, etc., will not have the fullscreen mode.
Alt + Enter is another full-screen shortcut in Windows 11 and Windows 10. You can use the shortcut to toggle regular apps and games in full-screen, but it does not always work. For example, for browsers, you may use F11 to toggle full-screen mode.
More Resources:
- Fix Windows 11 Download Pending Error; Unable to Upgrade From Windows 10
- Remove Pre-installed, Including Hidden Apps From Windows 11
- How to Reset Windows 11 By Keeping All Personal Files
- Download Windows 11 ISO and Create Bootable Disk

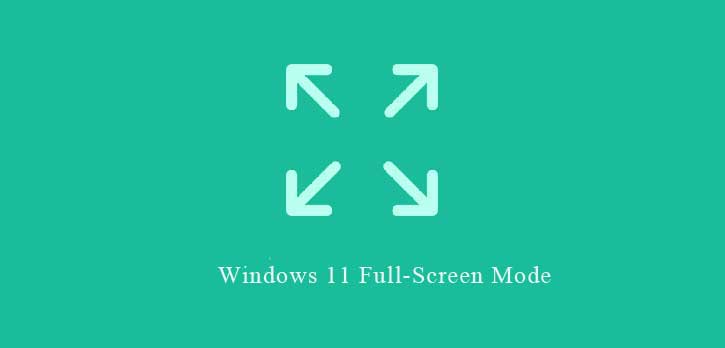





![Download Windows 7 ISO Files [32-Bit/64-Bit, Direct Links] Windows 7 - download ISO Files](https://techtrickz.com/wp-content/uploads/2025/05/Windows-7-download-ISO-Files-218x150.webp)