Windows 11 lets you block installing apps on your computer. It can be helpful, for example, if you let your kids or family members use your PC and want to make sure that they do not install any app on the PC. You can block installing apps from outside the Microsoft Store and from Microsoft Store itself. You can choose the desired method to disable app installation on Windows 11 PC.
Windows 11 comes packed with many preloaded apps to meet users’ requirements. Though you can install any app/software on your PC, disabling apps installation or limiting apps only to install from the Microsoft Store can have advantages if you want to hand over your Windows 11 PC to an inexperienced user.
ALSO READ: How to enable all apps by default in Windows 11 start menu
Here is how to block installing apps/software from outside of Store and block Microsoft Store itself on Windows 11.
Contents
How to Block Installing Apps From Outside the Microsoft Store on Windows 11?
1. Open the Settings using the Win + I shortcut key. Alternatively, right-click on the Start button and select Settings from the menu.
2. Next, select Apps on the left pane of the Settings window and then click on the Apps & features option.
3. In the Apps & features section, click on the dropdown menu Choose where to get apps.
4. Next, select The Microsoft Store only (Recommended) option and close the Settings.
You have now disabled installing apps on Windows 11 from external sources. When trying to install an app, you will get the message it has not been Microsoft-verified and prompt to get apps from Microsoft Store.
You can also disable Microsoft Store. So installing apps from the Store is not possible on your Windows 11 PC. Here is how to block access to the Microsoft Store app.
How to Disable Microsoft Store on Windows 11 to Stop Apps Installation?
Disable Microsoft Store in Windows 11 via Local Group Policy Editor:
1. Open the Local Group Policy Editor and then go to Computer Configuration > Administrative Templates > Windows Components > Store.
2. Next, on the right side of the Store folder, double-click on the Turn off the Store application and select the Enabled option.
3. Click OK to save the settings and restart your PC.
Note: To re-enable the Store, follow the above instruction and select the Not Configured option instead of the Enabled option.
Disable Microsoft Store in Windows 11 via Registry Editor to Stop Apps Installation
1. Open the Registry Editor and navigate to HKEY_LOCAL_MACHINE\SOFTWARE\Policies\Microsoft.
2. Next, right-click on the Microsoft folder and select New > Key.
3. Name the newly created key as WindowsStore.
[If the WindowsStore key exists, skip this step]
4. Next, right-click the WindowsStore folder and select New > DWORD (32-Bit) Value.
5. Name the newly created REG-DWORD as RemoveWindowsStore.
6. Now, double-click the RemoveWindowsStore REG_DWORD, and in the Value data field, enter 1 to disable Microsoft Store.
[Note: Enter 0 to enable Microsoft Store]
7. Click OK and then restart your computer.
You have now disabled Microsoft Store on Windows 11 PC.
Conclusion
So that is all how to disable installing applications/software on Windows 11. These methods helps you stop others from installing apps on your computer. You can revert the changes when you want to install any software.
More resources:
- Fix a Sluggish Windows 11 PC by Making These Changes in the System
- How to Control Automatic System Updates in Windows 10 and 11
- How to Keep an App Window Always-on-Top in Windows 10/11
- Repair Apps in Windows 10 and 11 Without Data Loss

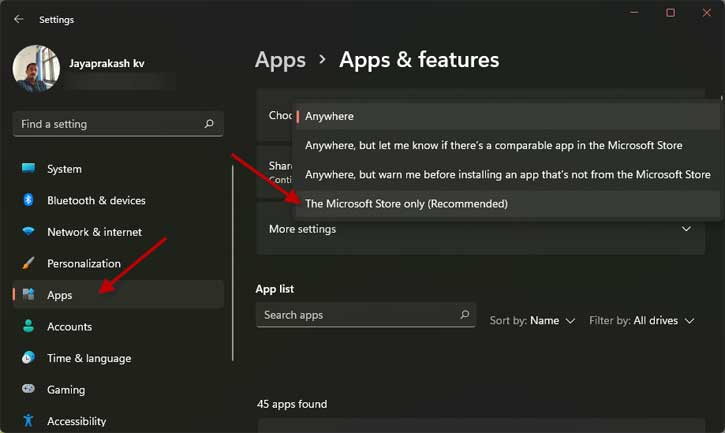
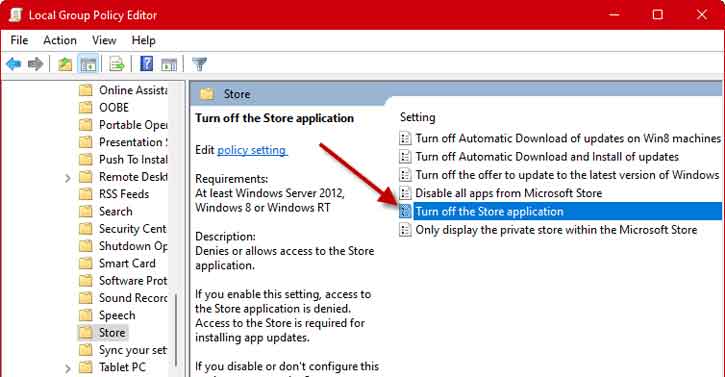
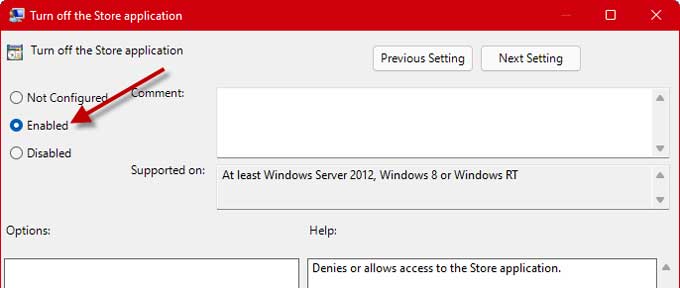
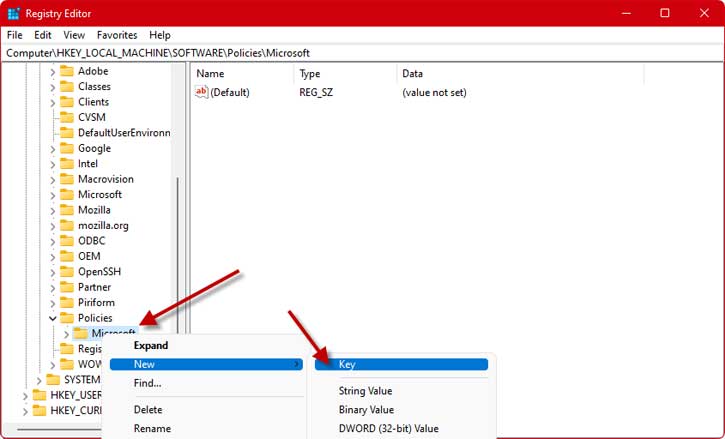
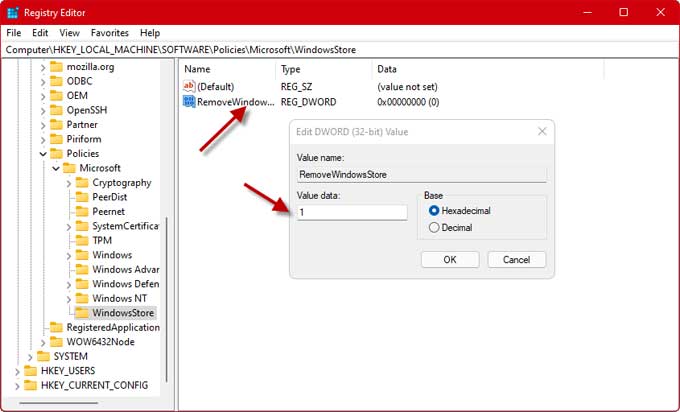





![Download Windows 7 ISO Files [32-Bit/64-Bit, Direct Links] Windows 7 - download ISO Files](https://techtrickz.com/wp-content/uploads/2025/05/Windows-7-download-ISO-Files-218x150.webp)