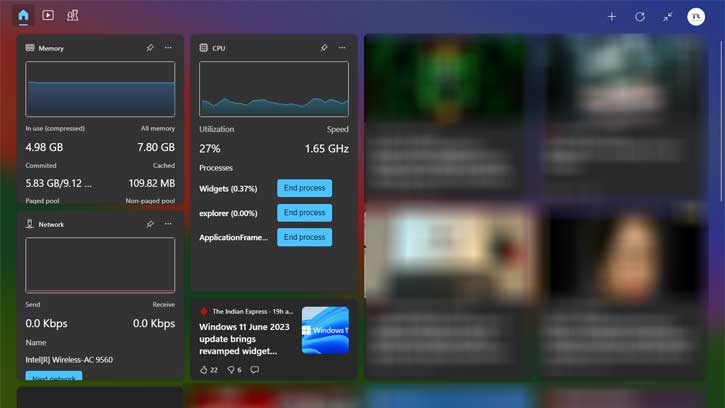The Widget board is an informative feature of Windows 11, which carries different cards like weather, news, sports, finance, traffic conditions, etc. You can now add system monitor widgets, such as CPU usage, RAM usage, network usage, GPU usage monitoring cards, etc., to the Windows 11 widget board.
System monitor widgets are part of Microsoft’s new Dev Home experience. This application is a setup tool that enables developers to test and build applications in a centralized location. However, you can also install the Dev Home app on your Windows 11 PC, which brings system monitoring cards to the Widget board on Windows 11.
ALSO READ: How to Enable Desktop Stickers in Any Windows 11 Device
How to Add CPU, GPU, RAM, and NIC Widgets on Windows 11?
1. First, go to the Microsoft Store and install the Dev Home app (link).
2. Now, open the Widget board on Windows 11 (Use Win + W shortcut or click the Widget button on the Taskbar).
3. Next, click the Add (+) button in the top-right corner of the Widget board.
4. Select the widgets you want to add (CPU, GPU, Memory, Network, etc.) to the panel and click the Close button.
You have now added system monitor widgets to your Windows 11. They will appear in the left column of the Widget Pane. You can change the size of these widgets (small, medium, or large) by clicking the menu (three dots button) on the widget card.
The large card will bring more information and functions. For example, if you make the CPU card bigger, you will get an option to kill the top three processes. Similarly, the Memory widget will reveal more details about the RAM usage.
You can remove any widget you do not need on the Widget board. Click the three-dots button on any widget card, and choose the Unpin widget option.
Along with CPU, GPU, RAM, and NIC widget cards, you can also see other cards, such as SSH keychain, Assigned to me, etc. If you work with GitHub, you can add these cards.
More Resources:
- How to Set Windows 11 to Receive 5GHz Wi-Fi Band Only
- How to Enable Seconds in System Tray Clock in Windows 11
- How to Remove Personal Information (Metadata) From Photos and Documents in Windows 11
- How to Transfer Files Between Windows and Android Using Google’s Nearby Share App