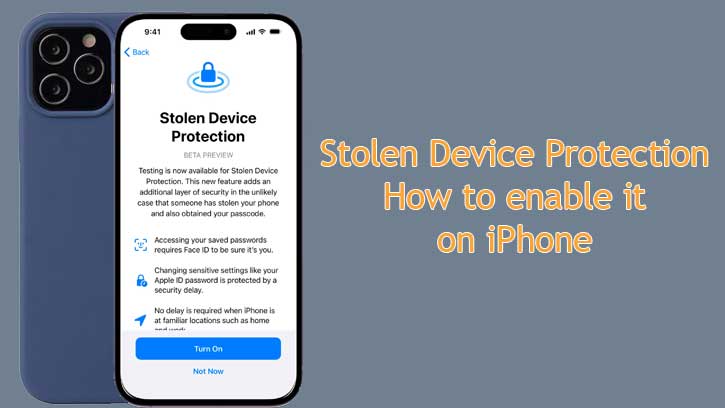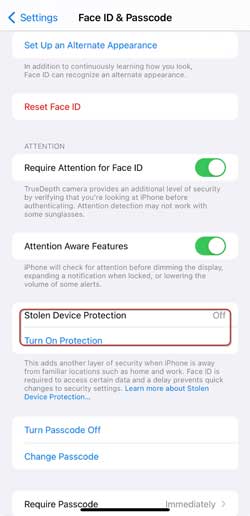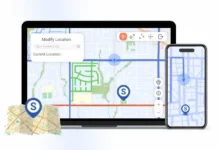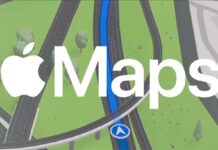There is a real possibility of misplacing or losing your smartphone. If your iPhone or Android phone falls out of your pocket in an unknown place or gets stolen from public places, there is a built-in feature to locate it remotely. Apple added an extra layer of security on the iPhone called Stolen Device Protection with the iOS 17.3 update to protect your stolen or lost device.
The iOS 17.3 update carries several bug fixes, security updates, Unity wallpaper to honor Black history, and an additional security feature called Stolen Device Protection. Once enabled, the Stolen Device Protection automatically activates when your iPhone is away from familiar locations, like your home, workplace, etc.
ALSO READ: How to Detect Apple AirTags and Other Bluetooth Trackers Using Android Phone
Contents
What is Stolen Device Protection on iPhone?
As the name suggests, the Stolen Device Protection will secure your iPhone if lost or stolen. The feature will start when your iPhone is away from its familiar locations, such as your home, workplace, and other places where you regularly use your iPhone.
The Stolen Device Protection disables using passcode alternatives or fallback options from accessing some features and actions on iPhone, like looking for stored passwords and credit card details. Instead, it requires biometric authentications like Face ID or Touch ID.
Also, the Stolen Device Protection adds a security delay for some actions, like changing your Apple ID password or device passcode, when your iPhone is away from your familiar locations. It requires waiting for an hour, and then you can perform a second Face ID or Touch ID authentication.
How to Turn on Stolen Device Protection on iPhone?
1. Open Settings on your iPhone and tap the Face ID & Passcode option.
2. Enter your device passcode.
3. Tap Stolen Device Protection to turn on it.
You have enabled Stolen Device Protection on your iPhone. However, if you have not set up a home or your favorite location is not on your iPhone, you should set it up before turning on the Stolen Device Protection.
If you do not know how to add your home or workplace location on your iPhone, follow the instructions. For example, to add your home address, open Apple Maps and tap the Home icon. You will see the Contact Card page. Tap Open My Contact Card, scroll down to the Add address option, and add your home address.
More Resources:
- Turn On Sensitive Content Warning on iPhone/iPad
- Enable Screen Distance on iPhone and iPad
- How to Enable Voice Isolation on iPhone
- Reset Your iPhone/iPad Without a Computer and iTunes
- How to Add Multiple Stops to Your Route on Apple Maps