Android 13-based Samsung One UI 5.0 has several features to enhance the user experience on Galaxy phones. Modes and Routines is a new feature that you can use to automate some functions on your Galaxy phone. Here is how to set up and use One UI 5.0 Modes on your Samsung Galaxy phone.
ALSO READ: How to Trigger Google Assistant Routines with Clock App on Android
Before getting into the topic, let us know what is Modes and Routines in One UI 5.0. The Routines is Samsung’s Tasker-like automation tool to automate various activities on your phone, like opening apps, putting the phone into the silent mode in particular places, and many more.
Modes are preset actions that you can trigger on your Galaxy phone automatically. Currently available preset Modes on Samsung One UI 5.0 are Sleep, Driving, Exercise, Relax, and Work. You can also create custom modes from scratch for your needs.
How to Enable and Use Preset Modes on Samsung One UI 5.0?
1. Open the Settings app on your Galaxy phone and tap on the Modes and Routines option.
2. In the Modes section, tap a preset Mode, for example, Driving.
3. In Driving mode, tap on the Start button.
4. On the next window, When you want to turn on the Driving mode, choose the option Bluetooth device is connected and tap Next.
5. On the next window, select your choice of actions, for example, Do Not Disturb, and tap Next.
6. On the next page, choose the settings to apply when the Driving mode is enabled and tap Done.
You have now activated Driving mode on your Samsung Galaxy phone. It will trigger when your phone connects to your car via Bluetooth.
You can also create Custom Modes for your specific need. To do so, select the Add mode button, give a name, choose an icon for the new mode, and tap Done.
The Custom mode summary screen will open, where select the condition that needs to be met to activate the mode.
More Resources:
- How to Enable and Use Lockdown Mode on Samsung Galaxy Phones
- How to Disable RAM Plus on Samsung Galaxy Phone Running One UI 4
- Download Samsung’s New Camera Assistant App for Your Galaxy Phone
- Download Samsung Galaxy Enhance-X AI Magic Photo Editor App APK

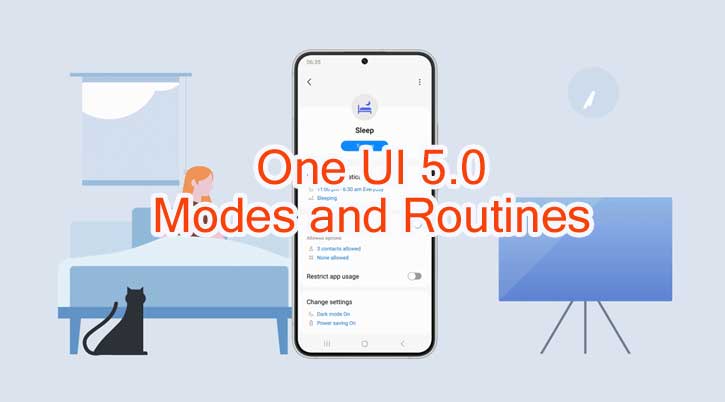
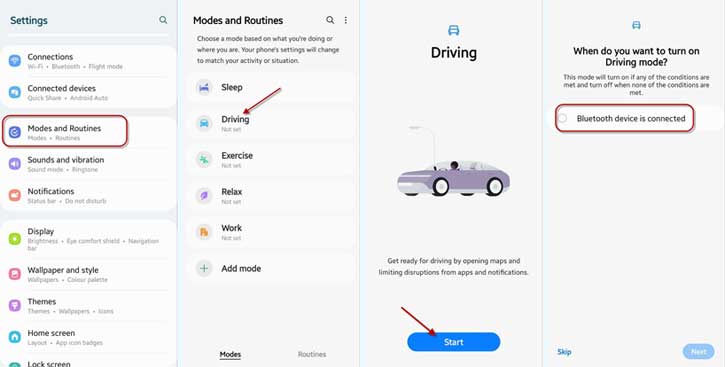
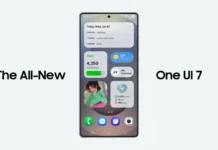
![Fix Unable to Boot in Recovery Mode on Samsung Phone: Showing [PDP] Error Android Recovery Mode](https://techtrickz.com/wp-content/uploads/2025/03/Android-Recovery-Mode-218x150.jpg)
