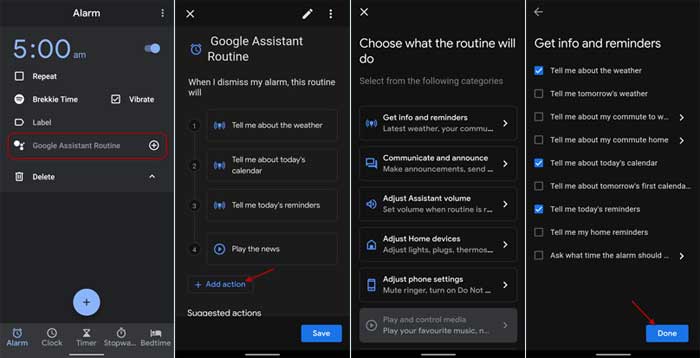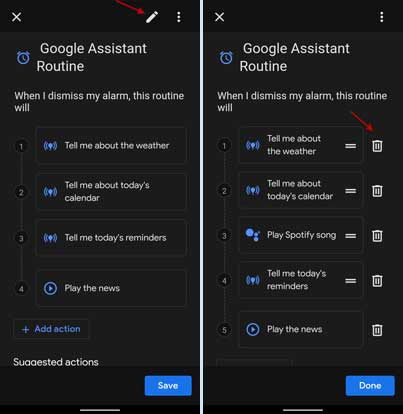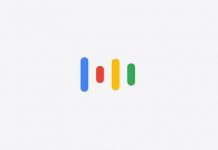Google Assistant is part of Android, and it helps us perform a wide range of tasks hands-free. Also, Assistant routines will make our day even better. It allows us to create a set of actions, which we can trigger with a single command. Assistant routine works on Android phones, Smart speakers, and Smart displays, so here is how to use it in Android.
The Clock app on Android has the Assistant routines feature. You can create or add pre-made tasks/actions to start them when dismissing your alarm. For example, you can use your phone to say about the weather, read the news, let you know about the calendar, turn on the smart bulb, play Spotify songs, and more.
Once you set up a routine, and when the alarm goes off, the Clock app will trigger the Google Assistant routine you set before. Here is how to create actions and use the Clock app on Android phones to activate it.
Contents
Steps to Add Assistant Routines to Clock App for Android
- Open the Clock app on your phone and set up an Alarm.
- Next, expand the Alarm, and tap on the Google Assistant Routine option.
- You will see a set of pre-programmed Assistant routines.
- Tap on the Add action button and choose the desired action, for example, Get info and reminders.
- In the Get info and reminders category, select your choices. For example, choose the Tell me about the weather option and tap on the Done button to save the settings.
- Similarly, you can add any action available to the Alarm. For example, turn on smart bulbs, read the news, play music, etc.
You can also add your actions. Tap on the ‘Try adding your own’ Assistant card, and enter your command. For example, enter Play a Spotify song, and when you dismiss the alarm, your phone will start playing the music from Spotify. The set action will start once you dismiss the Alarm.
How to Delete Assistant Routines from Google Clock App?
You can delete any routine you have added to your Clock app. To do so, expand the alarm and tap on the Edit button (pencil icon).
You will now see all routines you have added. Next, click on the Trash icon next to a Routine to delete it.
Once done, tap on the Done button to save the settings. That is how Google Assistant routines work with Google Clock app.
More Resources:
- Enable Assistant Ambient Mode on Android Phone
- Enable Dedicated Google Assistant Button on any Android Phone
- How to Use Google Assistant to Capture Screenshots on Android
- How to Install Google Assistant on Computer