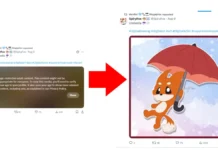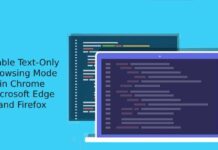Google Chrome packs several tools to provide a good experience on the web. The new Heavy Ad Intervention tool in Chrome blocks abusive ads that drain the device’s battery, data plan, and other resources. Here’s how to turn on Heavy Ad Intervention in Chrome for Android and Desktop.
If you feel your Android phone warm up while you’re browsing the web or your PC/laptop/Chromebook makes high noise (cooling fan spins faster) when on a web page, then it might be due to purely coded and unoptimized ads on the web page. Chrome’s new Heavy Ad Intervention tool blocks such ads and stops eating up of a battery, data plans, and system resources.
Chrome product manager Marshall Vale explains on Chromium blog how this feature works. “When an ad uses 4MB of network data or 15 seconds of CPU usage in any 30 second period or 60 seconds of total CPU usage, Chrome will shut down the ad”.
How to Enable Heavy Ad Intervention in Chrome?
Heavy Ad Intervention feature is currently available in the latest beta version of the Chrome browser (v.84) for Android, Windows, Mac, and Chrome OS. the feature will be available in the stable version of Chrome soon, which will block ads by default.
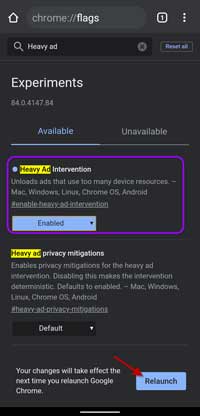
- Launch the Google Chrome browser on your phone or computer.
- Type
chrome://flags/#enable-heavy-ad-interventionin the address bar and hit Enter. - Tap on the button below the heavy-ad-intervention flag.
- Select Enable option
- Tap on the Relaunch button to restart your Chrome browser.
Once you enabled the feature and if an ad on the web page reaches its threshold limit (4MB of network data), the ad’s frame will navigate to an error page, informing the user that the ad has used too many resources.
Also read: How to enable Password Leak detection on Google Chrome for Android and Windows
More on Google Chrome:
- Enable Reader Mode in Chrome for Android
- Customize your Chrome Browser with hidden themes and wallpapers
- How to enable Dark Mode in Chrome for Android