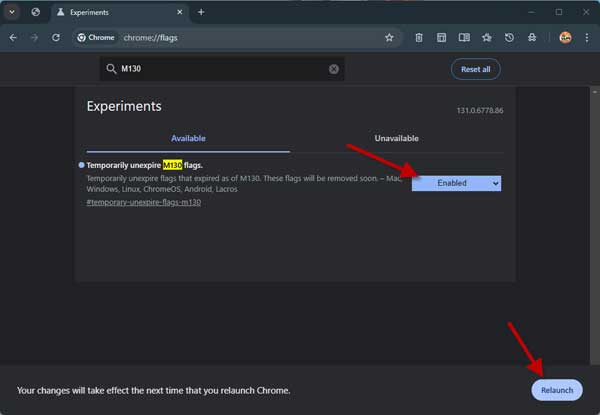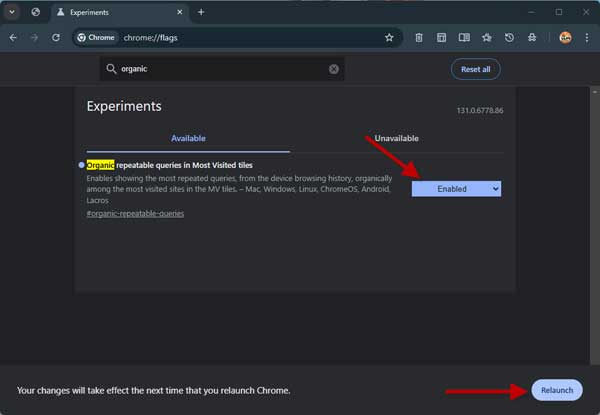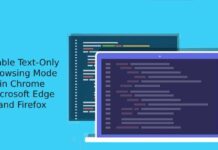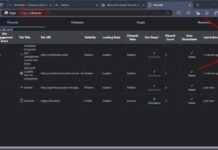The Recent Search feature in Google Chrome or any web browser offers a convenient way to access previous searches quickly, eliminating the need to retype queries. This functionality enhances user experience and improves efficiency while browsing the web. However, this feature can sometimes raise privacy concerns.
Google Chrome has several features to enhance the users experience and performance of the browser. Help Me Write, Advanced tracking protection, Memory saver, Read aloud, Unsafe extension warning, etc., are a few examples. However, the Recent Search feature in the browser can raise privacy concerns for some users. For example, leaving your laptop open or having an active browser window can expose your recent searches to unauthorized access.
Contents
Disabling Recent Search in Google Chrome Search Bar
The Recent Search feature in Chrome allows the browser to display your recent search queries. While this can be a convenient feature, it may also raise privacy considerations for some users. Luckily, Google has provided an option to disable the Recent Search functionality in Chrome. Here’s how you can do it
Steps to Disable Recent Search in Chrome Desktop and Mobile Versions
1. Launch Chrome and go to the chrome://flags page.
2. In the Chrome Experiments page, type “Temporarily unexpire M130 flags” in the search box.
3. Click the drop-down menu next to the “Temporarily unexpire M130 flags” and select the “Enabled” option.
4. Relaunch the Chrome browser.
5. Once the browser restarts, once again go to chrome://flags page.
6. Now, in the Chrome Experiments page, type “organic repeatable queries in Most Visited tiles” in the search box.
7. Next, click the drop-down menu next to the “organic repeatable queries in Most Visited tiles” flag and select “Enabled” option.
8. Relaunch Chrome browser.
9. The Recent Search will not be stored in Chrome search bar.
By following these simple steps, you can effectively disable the Recent Search feature in Google Chrome and take control of your online privacy. This method works across both the desktop and mobile versions of the Chrome browser.
If you have any further questions or concerns about managing your privacy in Google Chrome, don’t hesitate to reach out. We’re here to help you navigate the latest browser features and settings.