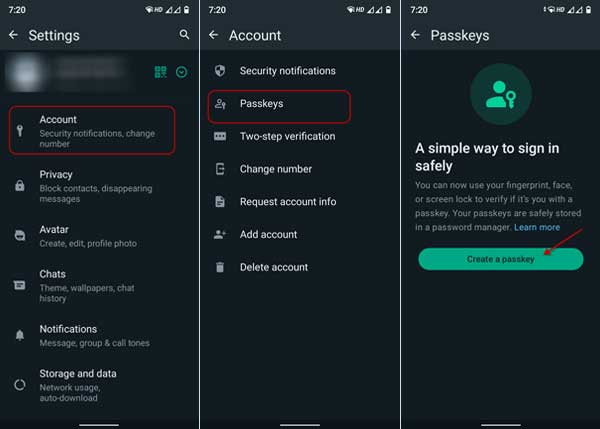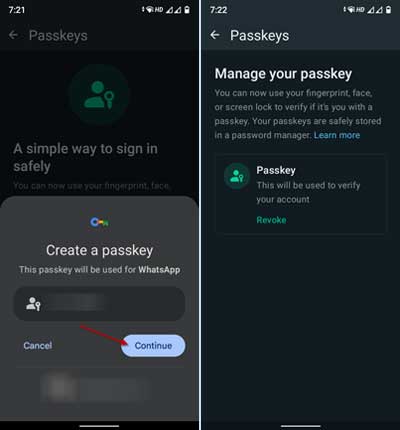Passkeys are a secure account logging method that requires you to prove your identity in ways other than by typing a password. It uses fingerprint, face unlock, PIN, and OTP authentication. Passkeys are much safer than typing passwords because if hackers want to access your accounts, they need to use your device physically. Google recently added Passkeys to access users’ Google accounts and services. Microsoft added passkeys to Windows 11 with the release of the Moment 4 update, Apple brought it with the iOS 16 update, and now it is available on WhatsApp.
As said above, passkey is a password-less security feature that uses biometric authentication methods such as fingerprint, face unlock, and PIN on the device to sign into your account. WhatsApp introduced this security feature for Android users, allowing users’ to log into their accounts using Passkeys. Here is how to set up Passkeys for WhatsApp.
To set up a passkey on WhatsApp, you will require an Android 9 or later phone linked to your Google account, lock screen security, and the latest version of Google Play Store installed on your device.
ALSO READ: How to Create Passkey For Your Google Account on Your Computer
How to Setup Passkeys for WhatsApp on Android?
1. Open WhatsApp on your Android phone, tap the three-dots menu, and select Settings.
2. Next, tap the Account menu and select the Passkeys option.
3. Tap on the big green Create passkey button.
4. On the next window, tap the Continue button.
5. Next, use your authentication method (Fingerprint, PIN, or Face unlock) to log in to your WhatsApp account.
6. You have now created a passkey for your WhatsApp account.
You can always revoke your WhatsApp passkey. To do that, go to WhatsApp settings, select the account, and tap the Passkeys option. You will now see the Revoke option. Tap on it to cancel your passkey.
Note that the Passkey option is currently available for WhatsApp for Android. iOS users will get it later. As said, it uses your screen lock as your encryption key. If you want to stop using your screen lock as an encryption key, you can remove it in the Google Password manager settings of your device.
More Resources:
- How to Turn On Microsoft Defender Antivirus Periodic Scanning on Windows 11
- How to Send Photos on WhatsApp in Original or HD Quality and Size
- How to Lock and Hide a Contact or Group Chat in WhatsApp
- How to Login to WhatsApp Web Without Scanning the QR Code
- How to Share Voice Note as Status on WhatsApp