Windows 11 has had an extensive re-design, and you can see it in every element, including in the taskbar. The macOS -esque centered taskbar icons seem to be a convenient addition in Windows 11, but not many customizations are available. Though you can revert the taskbar to the left, you cannot change the position and size of the taskbar in Windows 11.
Here is how to change the position and customize the size of the taskbar in Windows 11. Taskbar11 is an open-source, freeware application, which brings the missing taskbar customization option to Windows 11. You can change the taskbar position to the top or bottom of the screen, customize its size and icons.
Taskbar11 is a handy tool for those who want a flexible taskbar on their Windows 11 PC. The app has an easy-to-use interface, so very simple to set up.
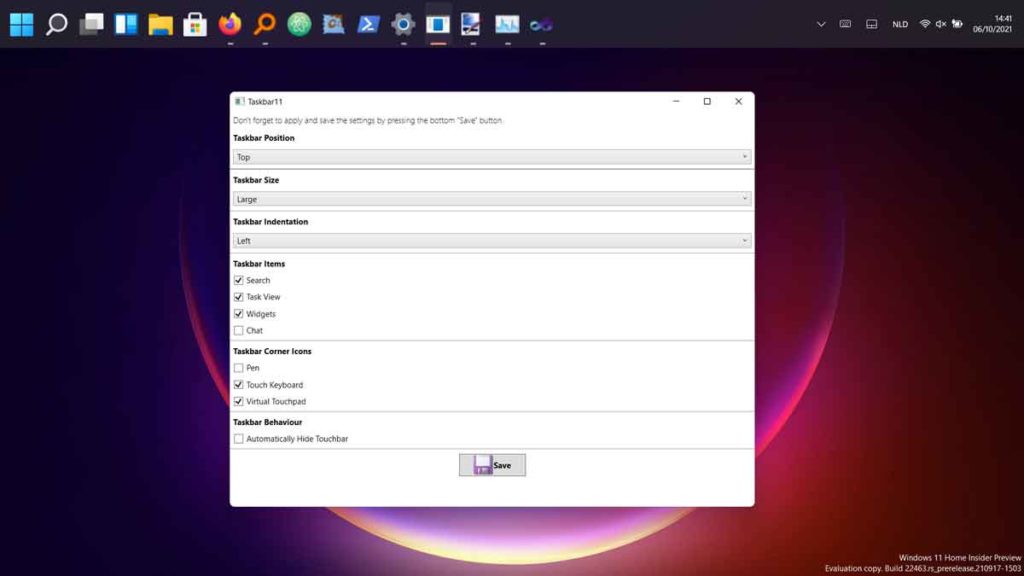
How to Customize Windows 11 Taskbar with Taskbar11
Download Taskbar11 (link) and install it on your PC. After installing the app, select the position of the taskbar, either top or bottom (default).
You can also change the size of the taskbar to small, medium, or large as per your requirements. Depending on the size, the size of the icons will also change.
There is also an option to hide the touch-bar automatically, choose which items need to be on the taskbar, and more.
After selecting your preferences, click the Save button to make the changes effective.
Note that the Taskbar11 app will make the changes to the Windows registry for the taskbar changes to come into effect. But, there is a reset button to bring the changes back.
Microsoft’s new OS, Windows 11, is now available for desktops and laptops. The update comes with many visual changes and added features. Windows 11 is a free upgrade for all Windows 10 users, and it could be a simple upgrade for many people. However, Microsoft has strict system requirements for Windows 11, so most PCs from 2018 or before are not eligible for Windows 11.
More Resources:
- How to Download Windows 11 ISO and Create Bootable Disk
- How to Move Taskbar Icons to Left of the Screen
- Reset Windows 11 By Keeping All Personal Files
- Get Windows 10 Start Menu in Windows 11 (Two Methods)






![Download Windows 7 ISO Files [32-Bit/64-Bit, Direct Links] Windows 7 - download ISO Files](https://techtrickz.com/wp-content/uploads/2025/05/Windows-7-download-ISO-Files-218x150.webp)