Few months back I had written an article describing how to add a classic style start menu to Windows 8 desktop without any third party software tool. Here is a different way to add Metro style start menu to Windows 8 desktop without any third-party software. This method is very useful if you prefer not to install third party software, but still longing for a start button as well as start menu for your Windows 8.
First, create a new folder on your Windows 8 desktop (right click on the desktop and select New – Folder)
Open the folder, right click in the blank area and select New – Shortcut. Enter the below command in the text field.
explorer.exe shell:::{2559a1f8-21d7-11d4-bdaf-00c04f60b9f0}
Click “Next”, then give a name (for example, Start) to the shortcut and click Finish.
Now, right click on this shortcut icon, select Properties, and click the “Change Icon” button. Select a suitable icon (you can download a suitable start button ico file from the Internet) and click “Apply” to save the changes.
Finally, right click this new icon and select “Pin to Taskbar”. Drag this start button to the left side of the taskbar.
When you click this Start button, the Windows 8 Apps screen will appear as shown above.





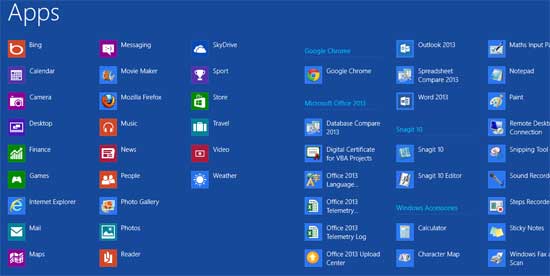



See this post: https://techtrickz.com/how-to/add-start-menu-to-windows-8-desktop-without-third-party-tools/
So nice tip and Xi’s comment so good! I really enjoy it. Can you share a tip got Menu Start with out third party tools. 😀
For icon image, you can get old Microsoft Windows icon/New Tiles icon without downloading:
1. Right-Click the created Shortcut
2. Click Change Icon
3. Enter this in the text box: %SystemRoot%\system32\imageres.dll and Press Enter Key
4. Scroll thru to get the Old Windows Icon/Tiles icon
5. Select whichever you like and click Ok.