Safe Mode in Windows is a troubleshooting mode that starts a computer in a limited state. It will help resolve issues that cannot fix in the normal mode. In Windows 7 and earlier versions, you can enter into Safe Mode by clicking the F8 key while booting. But this feature has been removed in Windows 10 and 11.
In Windows 11, you will need a series of clicks to enter into Safe Mode. It is due to the improved boot time, which makes it difficult to click on the F8 in time before Windows loads. But there is an alternate one-click method to boot into Safe Mode in Windows 11.
ALSO READ: Fix Windows 11 download pending error; unable to upgrade from Windows 10
Contents
The Usual Way to Boot into Safe Mode on Windows 11
1. Usually, to boot a Windows 11 PC into Safe Mode, click on Power options, press the Shift button, and select the Restart option.
2. Next, click on the Troubleshoot option, choose the Advanced Options, and click the Startup Settings option.
3. Next, in Startup Settings, click on the Restart button and press 4 for the Safe Mode option.
Now, if you are looking for a one-click solution to boot your Windows 11 PC into Safe Mode, the Safe Mode Launcher app will do it. Safe Mode Launcher brings Windows GUI for the Safe Mode options. It is a portable app, so no installation is required.
How to Boot Windows 11 Into Safe Mode With a Click?
1. Download the Safe Mode Launcher app (link), unzip it, and run the .exe file.
2. To start your PC in Safe Mode, select your desired option – Safe Mode/Safe Mode with Networking/Safe Mode with Command prompt option in the interface and click on the Apply Options button.
3. When asking to restart Windows 11, click Yes to complete the process.
4. It will boot your system in Safe Mode.
Safe Mode Launcher Enables Windows Installer in Safe Mode and Classic F8 Boot Menu
Another advantage of the Safe Mode Launcher app is that it enables Windows Installer in Safe Mode. It will help you uninstall a problem-causing app in Safe Mode.
If you try to uninstall an app in safe mode that was installed from an MSI package, you will get the Windows Installer Service could not be accessed error. The Safe Mode Launcher app solves this issue and enables Windows Installer in Safe Mode.
You can also enable the classic F8 boot menu with this app. Select the Enable F8 Startup key option in app GUI and click on Apply Options button to enable the option.
More Resources:
- How to Remove Pre-installed, Including Hidden Apps From Windows 11
- Reset Windows 11 By Keeping All Personal Files
- Enable Storage Sense in Windows 11/10 to Clean up Unwanted Files Automatically
- Copy and Paste Text From Android to Windows 11/10 and Vice Versa

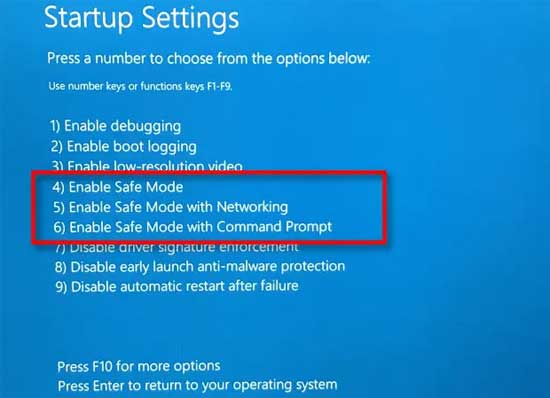
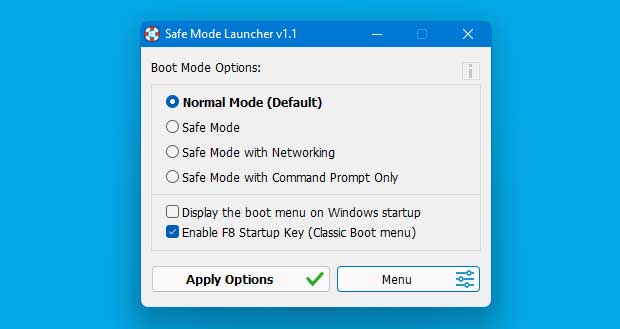





![Download Windows 7 ISO Files [32-Bit/64-Bit, Direct Links] Windows 7 - download ISO Files](https://techtrickz.com/wp-content/uploads/2025/05/Windows-7-download-ISO-Files-218x150.webp)