Windows 11 comes with many visual changes, new features, and improvements. And it is available as a free upgrade to Windows 10 users but requires strict hardware requirements to upgrade the system. After installing Windows 11, if you are feeling sluggishness on your PC, making these changes to your system may bring a noticeable difference to the responsiveness of your PC.
Windows 11 will perform much better on a PC/Laptop with sufficient RAM and SSD. But, if you are running the OS on a computer with minimum hardware requirements may feel sluggish while using it. So if your PC/Laptop is on low RAM (below 4GB) and HDD, then try these three tips.
ALSO READ: Fix Windows 11 download pending error
How to Speed up Windows 11 PC/Laptop?
1. Tweak Windows 11 Performance Settings
Windows 11 has a hidden, best performance setting to super fast your system on a PC with minimum hardware specifications. Once you make the changes, you will feel a noticeable difference in the responsiveness of the PC. Here is how to do it.
- First, open the Control Panel.
- In the Control Panel search bar (top-right of the window), enter performance and search.
- In the search result, click on Adjust the appearance and performance of Windows.
- Select Adjust for best performance from the available options and click Apply button to save the changes.
It will turn off many visual features, such as smooth edges of screen fonts, animations, and more. Though it will affect the visual beauty of your Windows 11, you can enjoy a faster PC.
2. Disable Windows 11 Startup Programs
If your Windows 11 takes longer than usual to load after starting the PC, disabling the startup programs will make a difference. You can disable all unwanted startup programs if it takes too long for the system to become usable.
- Open Settings, click on the Apps menu and select the Startup option.
- Here you will see a list of apps that automatically loads during the bootup process.
- Now, turn off unimportant apps from the list, especially those marked as High impact.
3. Choose Best Performance Battery mode
If your laptop is running on battery, Windows 11 will set the power mode to the Balanced mode. It reduces battery usage by decreasing processing power. However, if you put the power mode to the best performance mode, you will get more processing power to run intensive tasks like video rendering.
- Open the Settings menu on your laptop and choose the Power & battery option.
- Next, click on Power Mode and select the Best performance option.
- Do keep an eye on the battery percentage, as in this mode, the battery power will decrease quickly.
Other Methods to Speedup a Windows 11 Machine:
There are a few other methods to boost the performance of a Windows 11 PC. Reset the PC, uninstall unwanted programs, disable sound notifications and alerts, turn off unnecessary Windows services, and keep your Windows 11 up to date are important things you can do to increase the speed of your PC.
More Resources:
- How to Boot Windows 11 Into Safe Mode With a Click
- Remove Pre-installed, Including Hidden Apps From Windows 11
- Reset Windows 11 By Keeping All Personal Files
- How to Downgrade From Windows 11 to Windows 10

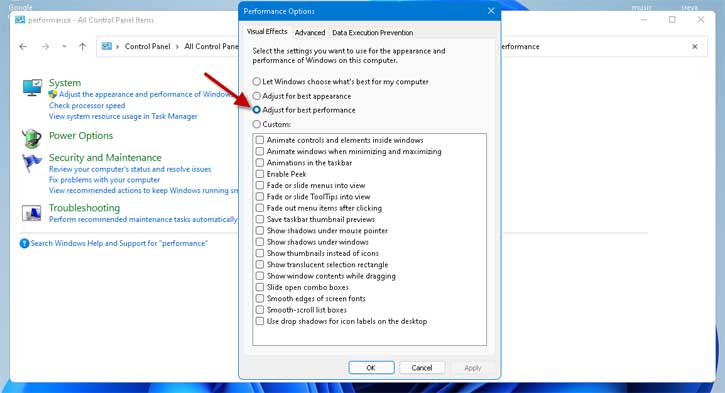
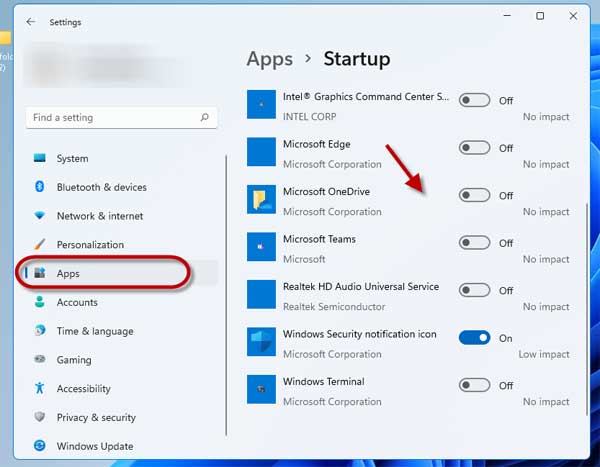
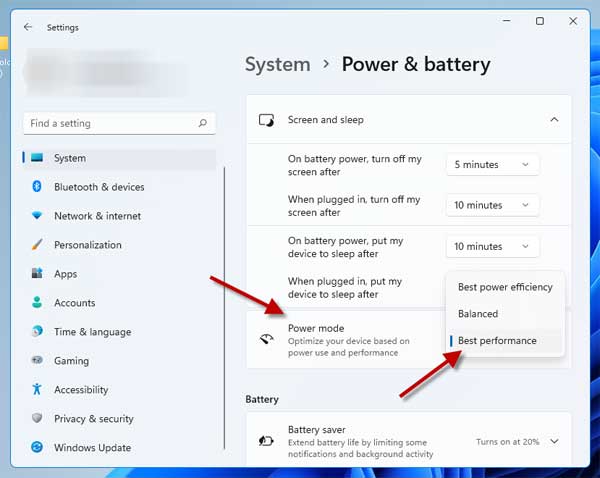





![Download Windows 7 ISO Files [32-Bit/64-Bit, Direct Links] Windows 7 - download ISO Files](https://techtrickz.com/wp-content/uploads/2025/05/Windows-7-download-ISO-Files-218x150.webp)