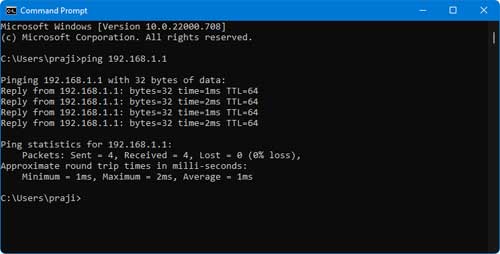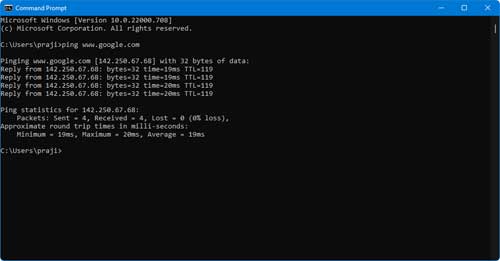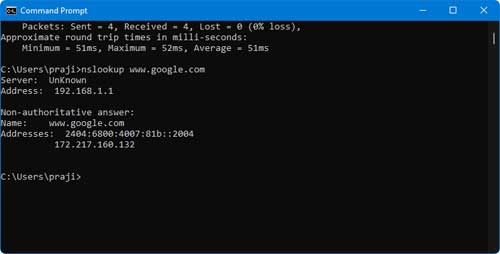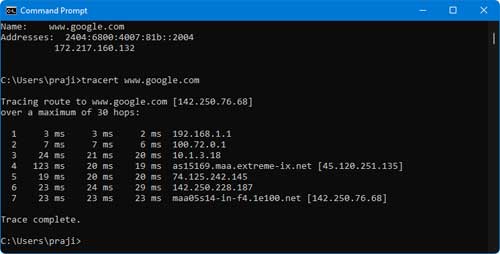Slow or irregular speed is a common issue of an internet connection. There are various reasons behind it. It may be an ISP (internet service provider) issue or router issue, or it might be due to problems with the website you are accessing. In Windows, you can pinpoint the reasons for your internet glitch and fix it very easily.
Microsoft Windows provides a few command-line tools to identify the main reason for your internet/broadband speed issue. If something goes wrong with the internet connection, you can use these commands to sort out the problem. So you can quickly correct the trouble.
ALSO READ: How to fix Wi-Fi shows Limited Connection issue on Android Phone
Commandline tools, such as the ipconfig, ping, nslookup, and tracert, help you figure out the internet speed issue on Windows. Here is how to use these tool to identify the speed issue of your broadband connection.
How to Identify and Fix Broadband Speed Issue?
1. First, launch Command Prompt app on your computer, type the command ipconfig, and hit Enter key. Note down the Default Gateway (for example, 192.168.1.1).
2. Next, type the command ping router address (in my case, ping 192.168.1.1) and hit Enter.
3. If the connection with the router is correct, you will get four replies from the router.
If you see an error message (for example, destination host unreachable, request timed out, etc.), there is a connection issue with the PC and router. You can fix this issue by rebooting your PC and router.
Next, if the connection is OK, check whether there is a problem with either the internet or a specific site. To do so, follow the instruction below.
4. Type the command ping www.google.com and wait for the reply. You should get four responses without error. It indicates that the internet is working fine.
5. Now, type the command ping web address of the site you cannot access (for example, ping www.techtrickz.com) and wait for the reply.
If you get four replies without error, you need to check whether the problem lies with the DNS (Domain Name System), which works out the IP address to connect to when you type a URL.
6. To know the DNS issue on your system, type nslookup www.google.com in the command prompt and hit the Enter key. It will check the Google IP address. If this test fails, there is a DNS problem.
You can fix it by using an alternative DNS server, for example, Google DNS 8.8.8.8 or Cloudflare DNS 1.1.1.1. To test it, type nslookup www.google.com 8.8.8.8. If that shows Google’s IP address, consider changing your DNS server on your PC (read this guide for details).
If DNS is working fine, use the command tracert to know whether it is with the ISP (internet service provider) or a more comprehensive internet issue.
7. To check it, type tracert www.google.com (you can use any web address here), and you will see a numbered list showing the Hops or Servers that your data has to pass through.
8. If the test ends with ‘Request timed out’ errors, you will not be able to connect to that website. So check any other site to know if the problem is widespread.
Failures within the first six Hops are usually problems with your ISP. Failures after six Hops mean it is a widespread internet issue.
9. You also need to check the three times (in ms) after each Hop. These times should be below 150ms (0.15 seconds).
If they are higher, the problem lies with the ISP. If the times increase further down the number of hops, there is an internet problem.
So these are the command line tools to check your broadband connection problems on a Windows computer.
More Resources:
- 6 Ways to Fix Wi-Fi Connecting Issues on Windows 11/10 PCs
- 7 Ways to Fix WiFi Showing No Internet or Limited Connectivity Issue on Android
- How to Use OnePlus and Other Phones as a Range Extender for Your Home Wi-Fi Network
- How to Turn off Open WiFi Network Nags on Android Devices