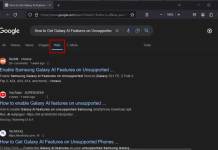All major web browsers have tracking protection to limit the ability to track your activity across different websites using cookies. Google Chrome now comes one step further to stop all third-party cookies to improve users’ privacy on the web. The new advanced Tracking Protection feature prevents all third-party cookies in Chrome, which limits cross-site tracking and ensures your privacy.
As you all know, cookies are small data stored by websites inside the browser to recognize you each time you visit a site. Websites use these data to help you log in, show relevant ads, and can also used for illegal purposes. The advanced Tracking Protection in Google Chrome lets you enjoy the web without third-party cookies.
Note: As of this writing, the new Tracking Protection is available to a few Chrome users, but anyone can enable it. Once you enable the feature and enter a webpage, you will see an Eye icon with a crossbar in the address bar, letting you know you have Tracking Protection enabled.
ALSO READ: How to Get Microsoft Edge’s Defender SmartScreen Feature on Chrome Browser
How to Turn on Advanced Tracking Protection in Google Chrome?
1. Update your Chrome browser to the latest version.
2. Open the browser, paste chrome://flags/#tracking-protection-3pcd in the address bar, and press the enter key.
3. Click the experimental flag Tracking Protection for 3PCD and select the Enabled option.
4. Now, click the Relaunch button.
5. After restarting the browser, click the three vertical dots menu at the top right and select Settings.
6. In Chrome settings, click the Privacy and Security option.
7. Next, click the Tracking Protection option and turn on the Block all Third-party Cookies option.
You have enabled Tracking Protection in your Chrome browser. Now, visit a website, and if you see an Eye icon with a crossbar in the address bar, it means your browser blocked all third-party cookies. Clicking on the eye icon lets you temporarily enable cookies.
FYI, some websites will crash and will not load correctly without cookies. In such cases, Chrome will notice you and prompt you to temporarily re-enable third-party cookies for that website by clicking the Eye icon on the right side of your address bar.
More Resources:
- How to Edit Images in Microsoft Edge Browser – Supports JPEG, PNG, WebP, AVIF, etc
- How to Copy High Quality Images From Videos Using the Copy Video Frame Option
- How to Enable Unsafe Extensions Warning in Google Chrome Browser?
- Microsoft Edge: How to Split Your Screen Vertically or Horizontally
- How to Convert WebP Images Into JPEG/PNG Using Microsoft Edge and Paint App