Samsung Internet, the default browser of Samsung Galaxy smartphones, is now available on Windows PCs and other Android phones. The Chromium-based browser is fast, lightweight, secure, and private and provides the best web browsing experience with various features. You can download the Samsung Internet browser from Microsoft Store to install it on Windows 11 and Windows 10 PC.
Samsung Internet browser for Windows has the same interface as it on Galaxy tablets. The top tab bar, dedicated bookmark, and tab search buttons are similar to the other desktop browsers like Chrome and Edge. Forced dark mode, anti-tracker, etc., are some of the unique features of Samsung Internet.
ALSO READ: Samsung Internet: How to Block Websites From Taking You to Unwanted Websites on Android
Like Google Chrome for Android and desktop, an advantage of the Samsung Internet browser is that it can synchronize your bookmarks, open tabs, and browsing history with the Internet browser on Samsung Galaxy phones and other Android devices. So you can access your online activities across your devices seamlessly.
It is unclear whether Samsung brings all the features, like the Secret Mode, the Internet browser offers for Galaxy phones. The Microsoft Store description page does not provide more details and features about the browser. However, it assumes that Samsung Internet aims to provide a consistent and continuous user experience among various Samsung devices, including Galaxy Book laptops with cross-device syncing feature.
As said, the Samsung Internet browser is Chromium-based, so it supports Chrome browser add-ons. You can install add-ons on the browser by clicking the Get add-ons option. It will take you to the Chrome Web Store. The default search engine is Google, but you can choose other search engines, such as DuckDuckGo, Bing, etc.
The Samsung Internet for Windows currently supports a few regions only, such as South Korea and the United States. Interested users can download the browser from the Microsoft Store (link) on their Windows 10/11 PCs.
More Resources:
- How to Edit Images in Microsoft Edge Browser (Supports JPEG, PNG, WebP, AVIF, etc.
- How to Enable Unsafe Extensions Warning in Google Chrome Browser?
- How to Get Microsoft Edge’s Defender SmartScreen Feature on Chrome Browser
- 3 Ways to Use Split Mode in Microsoft Edge Browser
- How to Control Chrome Browser Tab’s Volume in Windows 11

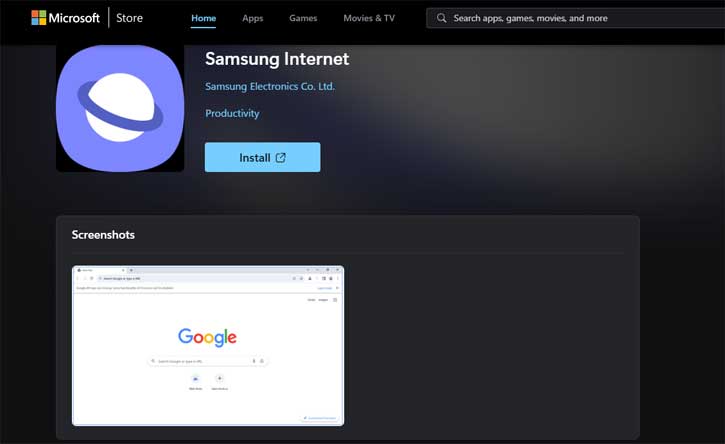
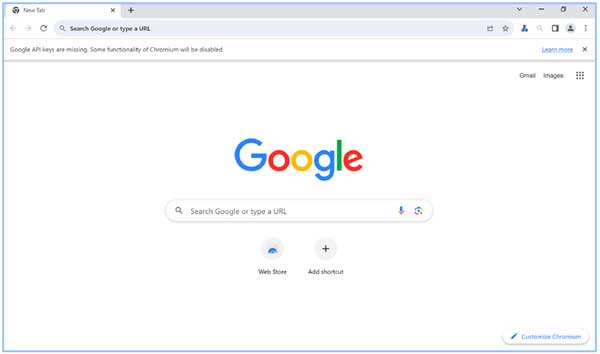
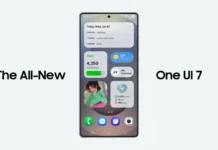
![Fix Unable to Boot in Recovery Mode on Samsung Phone: Showing [PDP] Error Android Recovery Mode](https://techtrickz.com/wp-content/uploads/2025/03/Android-Recovery-Mode-218x150.jpg)
