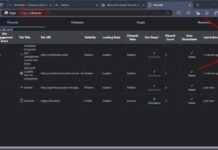Microsoft Edge browser allows you to display two web pages side-by-side on the same window with Split Window mode. The Split mode, now available in Edge canary build, lets you quickly split tabs to display different web pages. You can use this feature to compare pages side-by-side. It is similar to using another instance of Edge and Snap Assist feature of Windows, but a little easier to use.
Here are three ways to use split tab mode in the Microsoft Edge browser. Split Window mode is currently an experimental feature and is only available in development versions of the browser. Here is how to enable it.
ALSO READ: How to Delete Auto-fill Data From Chrome, Edge, Firefox and Safari Browsers
First Method:
Contents
How to Enable and Use Split Window Mode in Microsoft Edge
1. Install the latest version of Edge developer or canary build on your computer.
2. Launch Edge browser and go to the edge://flags/#edge-split-screen experimental settings page.
3. Click on the Split-screen experimental feature and enable the option.
4. After restarting the browser, you will see a Split Window icon on the taskbar.
5. You can split open tabs into two by clicking on the Split icon.
In split mode, the Edge browser offers a few controls, which you can access at the top-right of the page. Using these controls, you can switch between split windows, open a page in a new tab and close the current page. You can also resize the tabs.
Second Method:
How to Open Another Instance of Edge Browser to Use Split Mode?
You can split two open tabs using another instance of the Edge browser. It supports all Edge browser builds and is easy to use. Here is how it is.
1. Launch the Edge browser and open web pages in multiple tabs.
2. Now, drag one tab out of the current window and drop it on the desktop.
3. Next, drag the new window to the edge of the screen.
4. Resize both windows to fit the screen side by side.
Third Method:
How to Use Windows 11 Snap Assist Feature to Enable Split Mode in Edge Browser?
The Snap Assist feature in Windows 11 is a multitasking feature that lets you open multiple apps windows on a single screen. You can use this feature to enable the Split mode in the Edge browser.
1. Launch the Edge browser and open two web pages in different tabs.
2. Now, hover over the Maximize button of the browser to open Snap Layouts or use the Windows key + Z shortcut key.
3. Next, select the layout, for example, two window layouts, and click on it.
4. It will split the two tabs, and you can use both web pages simultaneously.
That is all how to use the Split mode in the Microsoft Edge browser. The first method has few advantages over the second and third methods. It lets you quickly split multiple tabs and control them as per your requirements.
More Resources:
- Enable PDF Viewer in Microsoft Edge for Android
- How to Open the Hidden Internet Explorer (Not IE Mode) in Windows 11
- How to Enable and Customize Live Captions in Microsoft Edge
- Use Internet Explorer Mode in Microsoft Edge

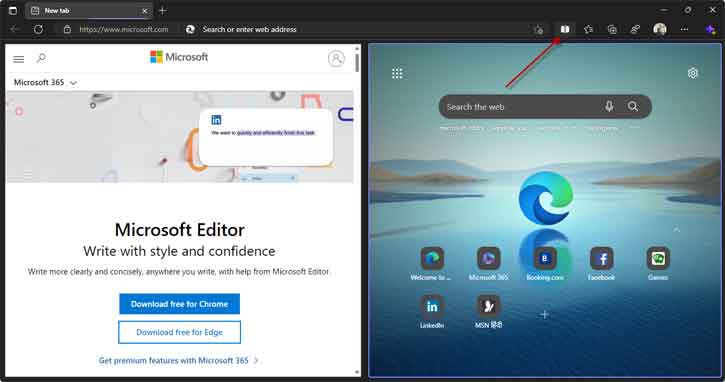



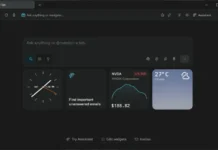

![Download Windows 7 ISO Files [32-Bit/64-Bit, Direct Links] Windows 7 - download ISO Files](https://techtrickz.com/wp-content/uploads/2025/05/Windows-7-download-ISO-Files-218x150.webp)