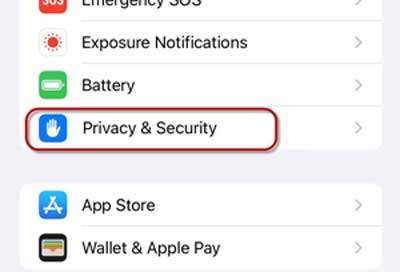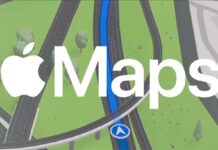Apple released iOS 17 with many changes, improvements, and new features. The security and privacy section has received several enhancements, and Apple added a new feature in the Privacy section called Sensitive Content Warning. Designed to keep kids safe from unwanted or adult content shared via AirDrop, Contact Posters, FaceTime messages, and Photos Picker, Sensitive Content Warning will help you stop your kids from seeing unwanted images and videos.
ALSO READ: How to Enable Voice Isolation on iPhone and Improve the Sound Quality of Phone calls
The Sensitive Content Warning option is available under the Privacy and Security section of the iPhone Settings menu. Once you turn on the feature, supported apps and services, such as AirDrop, Messages, and Video Messages, will list under Apps & Services menu, from where you can enable each one.
Contents
How to Enable Sensitive Content Warning on iPhone Running iOS 17?
1. First, open the Settings app and tap the Privacy & Security option.
2. Next, scroll down and tap the scroll down and tap Sensitive Content Warning menu.
3. Next, tap the Sensitive Content Warning toggle button to turn it on.
4. Now, below the View Safety Resources menu and under Apps & Services, turn on all listed apps and services.
Currently, the Sensitive Content Warning feature supports Messages, AirDrop, Photo pickers, Contact Posters, and FaceTime. Apple may also include third-party apps in this section in a future update.
How Does the Sensitive Content Warning Feature Work in iOS 17?
When you receive images and videos through supported apps and services on your iPhone, they will be locally processed and checked for sensitive content. If it detects nudity in photos and videos, they will be blurred or hidden, and the next time you try to access them, you will get a warning something like, “This could be sensitive. Are you sure you want to see it?”
Users can turn on the Sensitive Content Warning feature for child accounts in their Family Sharing plan. And Parents can disable them if they wish.
More Resources:
- How to Add Multiple Stops to Your Route on Apple Maps (iOS 16 Feature)
- How to Reset Your iPhone/iPad Without a Computer and iTunes or Finder App
- How to Enable Haptic Feedback on iOS16 Keyboard
- How to Detect Apple AirTags Using Android Phone