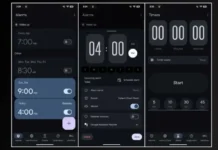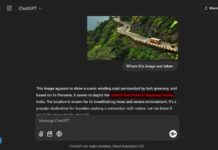Google’s AI assistant, formerly known as Bard, has rebranded as Gemini and launched the Gemini app for Android users. It is the first step in building a real AI assistant. You can ask Gemini for help with what is on your phone screen, help you in writing, brainstorming, learning, making plans with Google Maps, and more. Gemini will become your primary assistant on your Android phone.
You can install the Gemini app on your Android phone to use it as your new AI assistant (download link below). Once you install and set up Gemini, it will automatically replace Google Assistant on your phone. But Gemini currently misses some of the best features of Google Assistant, such as reminders, calendar interactions, and message readouts.
Gemini can boost your creativity and productivity. However, if you wish to have some of the features of Google Assistant on your Android phone, here is how to replace Gemini AI Assistant with Google Assistant.
ALSO READ: How to Add ChatGPT Voice Chat Assistant Shortcut on Android Phone’s Home Screen
How to Go Back to Google Assistant From Gemini?
1. Open the Gemini app on your Android phone and tap on your profile picture at the top-right corner.
2. Next, tap Settings in the drop-down menu that appears.
3. In Gemini settings, choose Digital Assistants from the Google option at the bottom.
4. Select Google Assistant from the list.
You have now replaced Gemini with Google Assistant on your Android phone. You can always go back to Gemini by following the same steps.
Note that Gemini is currently available in the US only. Google will roll out the app to more countries in the future with more language support. However, you can try Gemini in any region by sideloading the app and setting the preferred language as US English. You can download the Gemini app from the Play Store (link). You can also download the APK from APK Mirror (link) if you like to sideload and experience Gemini on your Android phone.
More Resources:
- How to Generate Stunning AI Images Using Google Gemini
- Download Microsoft’s Advanced AI Tool Copilot for Android
- How to Enable and Use Gemini AI Smart Reply Feature on Pixel 8 Pro
- How to Transcribe YouTube Videos Using ChatGPT
- Download Official ChatGPT App for Android and iOS

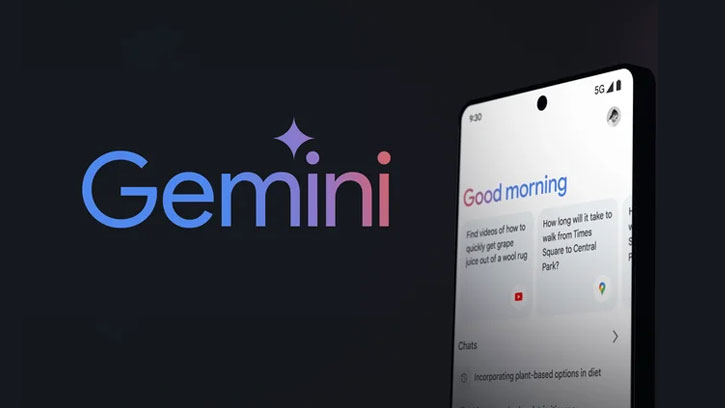
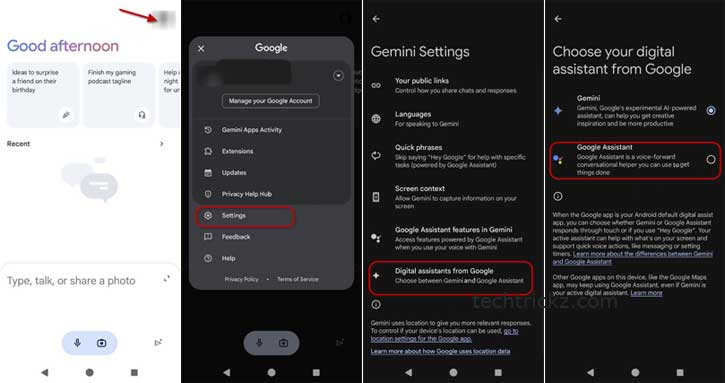
![[U] Get a Free License for Aiarty Image Matting V2.0 (AI-Powered Background Removal Tool) Aiarty Image Matting Giveaway](https://techtrickz.com/wp-content/uploads/2025/05/Aiarty-Image-Matting-Giveaway-218x150.webp)