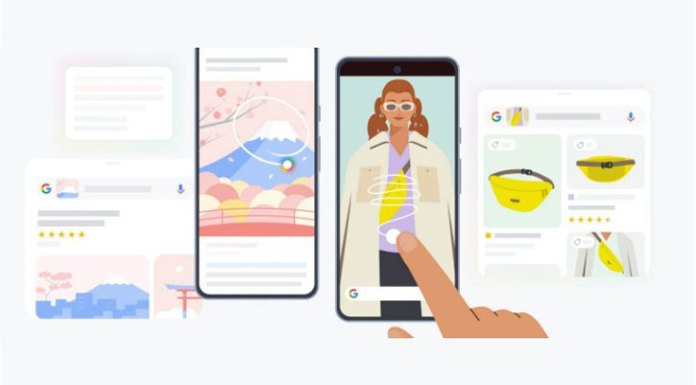Circle to Search is a new AI feature of Android that allows users to search for details about an image or text shown on any screen with simple gestures. Just long-press the home button or navigation bar on your Android phone to activate Circle to Search and draw simple gestures such as circling, scribbling, or highlighting things on the screen to learn more about it without switching the app.
Circle to Search AI feature is currently available on the Samsung Galaxy S24 series and Google Pixel 8 and Pixel 8 Pro phones. Once you activate, long-press the home button or navigation bar will enable the Circle to Search on your Android phone. However, some users have reported an issue using long-press gestures to bring up Circle to Search.
If people long-press the navigation bar to trigger Circle to Search, it brings up Google Assistant instead. It happens especially to those who use swipe gesture navigation on their phone. However, you can fix this issue by turning off the Google Assistant.
ALSO READ: How to Replace Gemini With Google Assistant on Android
How to Turn off Google Assistant and Use Circle to Search Without Issue?
1. Launch the Google app on your device.
2. Tap your profile picture and select Settings.
3. In Settings, tap the General option.
4. Next, tap the Google Assistant to turn off it.
You have disabled Google Assistant on your device, but still, you can use the Circle to Search feature without issues.
Google Circle to Search feature lets you easily search the web for things shown within an image or text in any app screen by circling, highlighting, tapping, or scribbling using your fingertip or S-pen. It uses AI and supports all languages, and you can see the search results in a window that will appear on top of the app screen. As said, currently, it is available on Google Pixel 8, Pixel 8 Pro, and Samsung Galaxy S24 series, and more eligible devices may get it in future updates.
More Resources:
- How to Turn On and Use Phone Calls Live Translation on Galaxy S24
- How to Enable and Use Gemini AI Smart Reply Feature on Pixel 8
- How to Generate Stunning AI Images Using Google Gemini
- How to Add ChatGPT Voice Chat Assistant Shortcut on Android Phone’s Home Screen
- How to Turn On and Use Google Circle to Search Feature on Galaxy S24