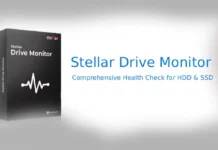Windows 8 is designed to take full advantage of the latest SSD (Solid State Drives) technologies. SSDs offer faster performance than the conventional magnetic hard disks. However, because SSDs are relatively expensive, many PC users choose a mid-sized (120GB or less) SSD for their PC. But the problem is that apps, software and media files are getting bigger and bigger as their quality and complexity increases, which means the PC soon run out of space after installing few apps and saving some media files (photos, audio, video, etc.).
Fortunately, there are plenty of ways you can reclaim the lost space with very little fuss and expense. We have come up with possible fixes to fix this issue both on SSD and HDD enabled Windows 8 PC.
Pair SSD with HDD: Many PC users pair a mid-sized SSD (60GB or 120GB) with a larger hard drive and use SSD for the operating system, frequently used applications and data, and reserve the hard drive for bulk storage.
Install Metro Apps on a different Directory: Normally, you can’t install Windows 8 apps (Modern UI apps) on a different directory as conventional software can, so your SSD can run slow on storage space quickly.
– However, there is a fix for this. Read my previous article to know how it is.
Clear out the Windows .edb file in Windows 8: Windows.edb files often will consume a large amount of disk space. To get rid of Windows.edb file from the system follow the steps described by Microsoft.
– Search for “Indexing Options” (under “Settings”) and open it.
– Search “run” under Settings and type services.msc in the run command box and hit enter. Locate “Windows Search”, right click and stop the service.
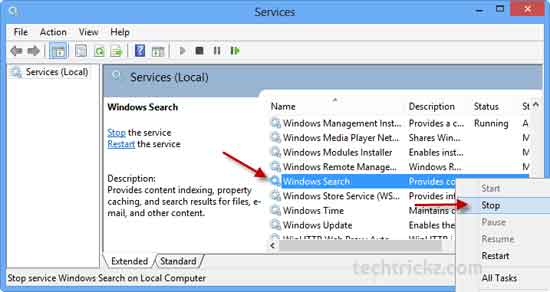
– Delete the Windows.edb file
– Click “Advanced” in the already-open “Indexing Options” panel, then click “Delete and Rebuild” for the index. This will create new index and thereby allocating lot of space on the system hard disk.
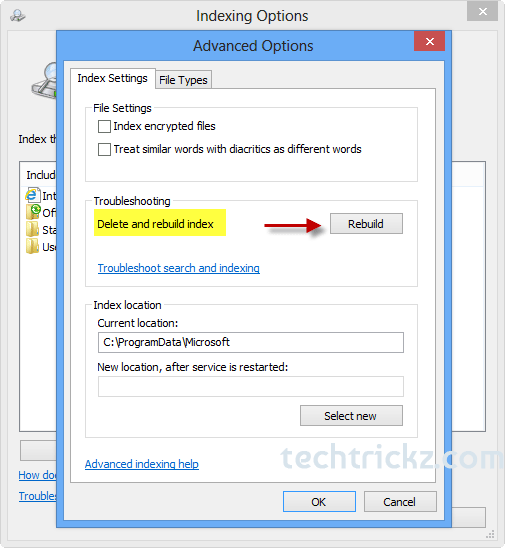
Delete Unnecessary items and junk files: Try deleting all unnecessary items that are no longer needed to free up some space on the system. You can use Disk cleanup utility or apps like CCleaner to get rid of the unknown entries, obsolete entries, junk files, etc. This frees a lot of space on the system thereby increasing the disk space.
Remove Duplicate Files: Having several copies of same files stored in different directories on your PC can waste valuable space. There are several dedicated duplicate finders you can use to identify and delete these clones, such as AllDup, but the latest CCleaner also has a powerful tool for the job.
Remove old System Restore Points: System Restore points can be a lifesaver if something goes wrong on your PC, but as restore points build up over days and month, they start to take up valuable space.
– You can use CCleaner to remove old restore points. Got to Tools, click System Restore, select a restore point and click Remove.
Remove unwanted Windows Extras: There are sure to be several built-in Windows application that you don’t want to use and uninstalling some of them will give additional space.
– In windows 8, open search and type Windows Features. Click Settings and select “Turn Windows features on or off”. Deselect any items you don’t need.
Uninstall apps that aren’t need: Even if it is a small program, better uninstall it. It can take lot of disk space, for example, if some other programs associated with it.
Hope the above post will help you fix the low space issue of your Windows 8 PC, which is running with a SSD or HDD.