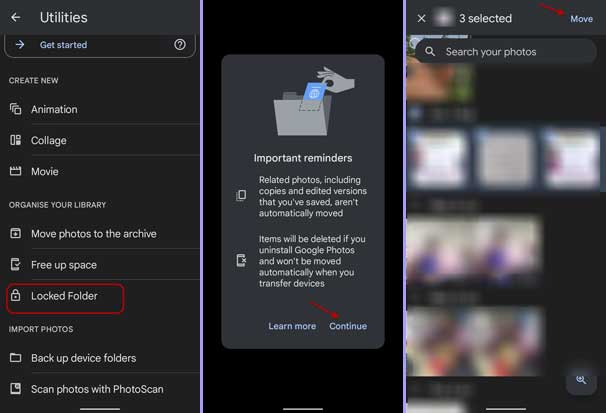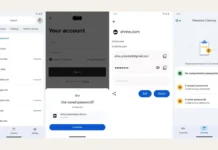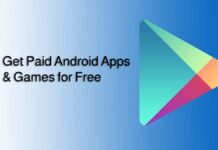Most people do not like to show some of their photos and videos saved on their phones to others. Until recently, there was no option to quarantine personal photos and videos from the main album feed on the Google Photos app. But now, the new Locked Folder feature lets you hide images and videos, which you can only access with a password or fingerprint authentication.
The locked Folder feature was an exclusive feature of the Google Pixel phone, but it is now available to all phones. This new feature comes in handy if you do not like to install a third-party app to password protect your photos and videos. Here is how to use the Google Photos app’s Locked Folder feature on your Android phone.
ALSO READ: Get Google Photos Memories feature on PC via Chrome
Contents
Steps to Hide Photos and Videos in Google Photos
1. Install the latest version of the Google Photos app (link) on your phone. If you have already installed it on the phone, update the app to the newest version.
2. Now, open the Google Photos app and select the Library option.
3. In Library, tap on the Utility option, and select the Locked Folder menu.
4. On the next page, tap on the Continue option, then choose photos and videos that you want to protect with a password or PIN.
5. Next, tap on the Move option at the top right. Your selected photos and videos will move to the Locked folder.
Ho to Access photos and videos saved on the Locked Folder in Google Photos
Once you move your photos and videos to the Locked Folder, they will disappear from the main album view.
1. To access your hide photos and videos in Google Gallery, open the app, tap on the Library > Utility > Locked Folder.
2. Use the authentication method you are using to unlock your phone, to open the Locked Folder.
Note that photos saved on the Locked Folder will delete if you uninstall the Google Photos app from your phone. Also, they will not automatically move when you transfer photos. Also, related images, including copies and edited versions that you have saved on the phone, are not automatically moved.
More Resources:
- Set Google Photos Memories as Live Wallpaper on Android Phone
- How to Transfer All Google Photos and Videos to Your Computer or Cloud Storage
- Extract Text from Images Using Google Photos App
- How to Hide Photos in OnePlus Phone (Two Built-in Features)