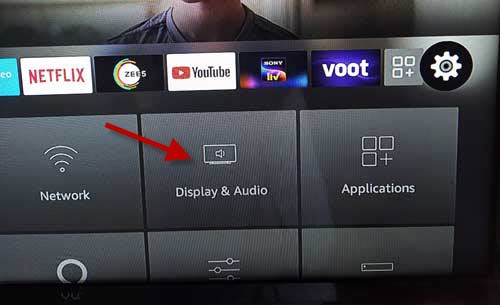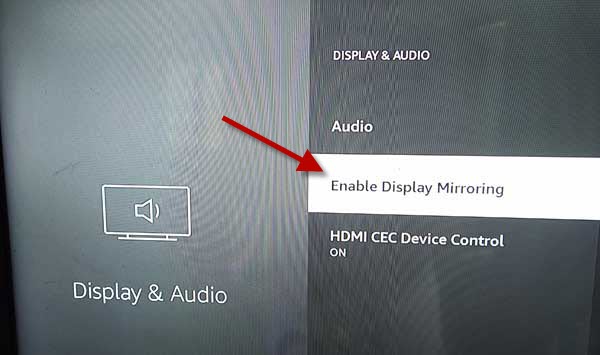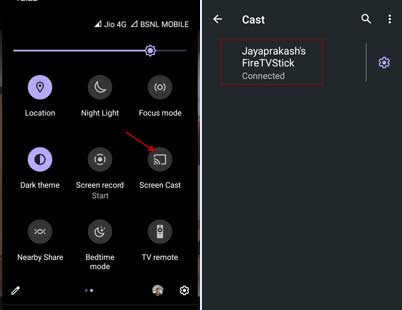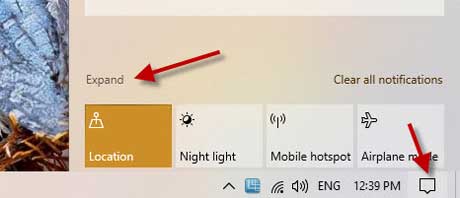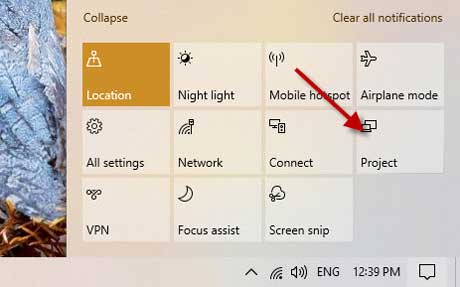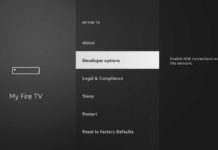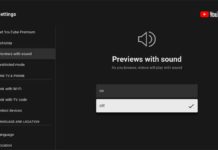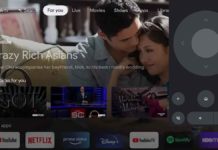Amazon Fire TV Stick is the powerful streaming device available today, which turns your standard TV into a smart TV. But, mirroring or casting your phone and computer to a Fire TV stick is not as easy as Google Chrome Cast. Mirroring or Casting is a favorite feature for many users. Here is how to cast or mirror your phone and computer to your Fire TV Stick.
This article lets you know how to mirror your Android phone and Windows 10/11 computer to your Amazon Fire TV Stick. Before following the guide, ensure that your Fire TV stick and your mirroring device (phone or computer) are on the same Wi-Fi network. Otherwise, you will not be able to pair/sync your device with your Firestick.
ALSO READ: How to install Android apps/APK files on Amazon Fire TV Stick
Contents
How to Mirror Android Phone to Amazon Fire TV stick?
1. Turn on your Fire TV and select the Settings menu using the Fire TV remote.
2. In Settings, select the Display & Audio option.
3. Next, choose the Enable Display Mirroring option. You will enter into a screen with wireless mirror status.
4. Now, on your Android phone, pull down the Quick Settings panel and tap on Screen Cast.
5. If the option is not available, open Settings (Android 11), go to Connected Devices, choose the Connection Preferences option, and select Cast. Or navigate to Settings >Wireless and Bluetooth Connections/Wireless projection.
6. Now, you will see a “Searching for devices…” message on your phone.
7. Look for the name of your Fire TV and tap on that.
Now, your Fire TV should mirror your Android phone’s screen. You can stream video, open photos or anything you do on your phone will see on your TV.
ALSO READ: How to Clear Cache on Fire TV Stick to Fix Streaming, Buffering Issue
How to Mirror Windows 10/11 PC to an Amazon Fire TV stick?
If your Windows 10/11 PC supports Miracast, you can connect your PC to your Fire TV. Here is how to do it.
1. On your Fire TV, go to Settings > Display & Audio > Enable Display Mirroring.
2. Now, on your Windows 10 PC, click on the Notifications icon shown at the right side of the taskbar and click on Expand option.
3. Next, click on the Project button and choose your preferred display option.
4. Now, click on Connect to a Wireless display and select your Fire TV’s name to start mirroring.
5. Your PC’s screen should now appear on your TV using the Firestick.
Note: Wireless Display is an optional feature in Windows 11 and 10, so you need to install this feature by going to the System settings (System > Projecting to this PC > Optional features > Add Optional features > Wireless Display).
In Windows 11, after installing the Wireless Display app, go to the Projecting to this PC option and click on the Launch the Wireless Display app to project this option. Select your Fire TV’s name in the Devices access list to start mirroring.
Troubleshooting:
If you cannot find your Fire TV name on your Android phone or Windows 10/11 PC, ensure that both devices are on to the same Wi-Fi network.
If you can not find your TV’s name on your Windows 10/11 PC, click on the Find other types of devices option and look for it there.
If you cannot find the Connect to a wireless display option on your Windows 10/11 PC, then it means your PC does not support Miracast.
More Resources:
- How to Install Android Apps (APK) on Amazon Fire TV Stick
- Solve Mi TV Stick Wi-Fi Connected, No Internet Problem
- How to Install APK Files on Android TV (Sideload Apps)
- Use Google’s Remote Control App for Android to Control Android TV