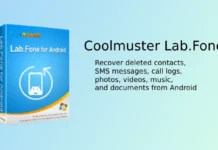Android 14 update brings a new feature called Auto-Confirm Unlock on Android phones. Like in the iPhone, with this feature enabled, users no longer need to confirm unlock after entering their PIN on the lock screen. It is not a new option on Android. Samsung and OnePlus already have an auto-unlock feature, and the Android 14 update brings it to all devices.
In this guide, we let you know how to enable the Auto Confirm Unlock feature on your Android phone and why this feature is missing on some phones. This feature requires the recommended 6-digit unlock password to work. Since you need to select six or longer digits to unlock your phone, it strengthens the security, though Google warns that it is slightly insecure.
ALSO READ: How to Enable Predictive Back Gesture Navigation on Android 14
Contents
How to Enable Auto-Confirm Unlock on Phone Running Android 14?
1. Open the Settings app on your phone and the Security and Privacy option.
2. Next, choose the Device Unlock option.
3. Next, tap the gear icon next to the Screen Lock option.
4. Tap the Auto-confirm unlock option to enable it.
5. Finally, enter your 6-digit PIN to activate the feature.
If the Auto-confirm unlock option is missing in the lock screen settings on your phone running Android 14, it means you have not selected the 6-digit or longer password for your device. So, to get it, you have a six or longer PIN for the lock screen.
How to Fix the Auto-Confirm Unlock Option Missing in Android 14?
1. First, open the Settings app and tap the Security and Privacy option.
2. Go to Device Unlock and select the Screen Lock settings.
3. Next, type in your current PIN and enter your new 6-digit (or longer) PIN.
4. It will enable the Auto-Confirm Unlock option. Tap Next, and re-enter your new PIN.
5. Next, go to the Lock Screen option, tap the gear icon, and turn on the Auto-Confirm Unlock feature.
That is all how to fix and enable the new screen unlock feature, Auto-Confirm Unlock, in Android 14. Samsung Galaxy phone running UI 6.0 (Android 14) has a different settings menu enable the Auto Confirm Unlock option.
How to Enable Confirm PIN Without Tapping OK on Samsung One UI 6?
1. Open Settings app on your Samsung Galaxy phone running One UI 6 or later.
2. Select Lock screen and tap the Screen lock type option.
3. Enter your current PIN and then choose the PIN option.
4. Next, enter a new PIN (it should be 6-digit or more) and enable the option Confirm PIN without tapping OK.
5. Enter your new PIN again to confirm it and tap OK.
That is all how to auto confirm unlock option on your Samsung One UI 6.0. Now, you can easily unlock your Samsung Galaxy devices without tapping OK.
Note: The article was first published in October 2023, and updated in January 2024 with minor changes.
More Resources:
- Android 14 Stable Version: Download and Install the Full OTA Update
- How to Force Enable Transparent Navigation Bar in Android 14
- Get iOS 17 Like Standby Mode on Android Phone
- How to Detect Apple AirTags and Other Bluetooth Trackers Using Android
- How to Reset Pixel Watch From Phone and Watch

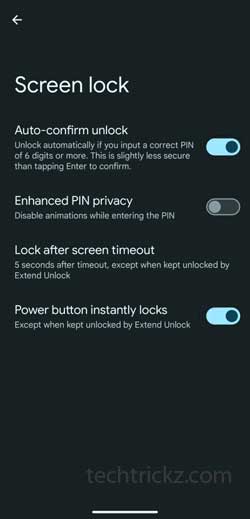
![[U]Coolmuster Android SMS + Contacts Recovery App (Giveaway) Coolmuster Android SMS + Contacts Recovery](https://techtrickz.com/wp-content/uploads/2025/05/Coolmuster-Android-SMS-Contacts-Recovery-218x150.webp)