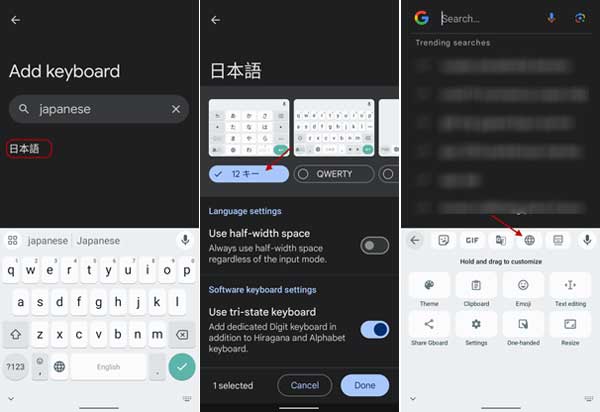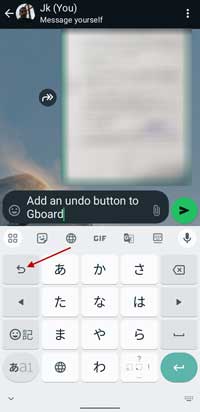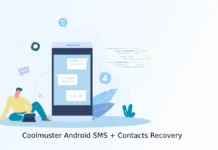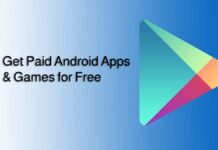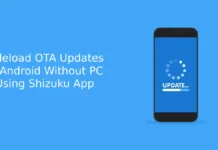Gboard, Google’s keyboard app for Android, has several features for a better typing experience on smartphones and tablets. However, one feature missing until recently in Gboard was an undo button, but now there is a simple trick to add the undo button to Gborad. Here is how to enable the undo option in Gboard for Android.
Of course, there is a gesture delete option in Gborad to erase typing mistakes, but it is not as smooth as an undo option. So, what is the importance of the undo button on the Gboard app for Android? If you have made a mistake and would like to go back a step or need to delete a sentence completely, the undo button lets you do it with a tap.
Currently, it requires a workaround to add the undo button to Gboard for the US English language. Now, it is available in Japanese language layout only. It seems that Google is working on it and will have the feature on the keyboard app in the coming months.
ALSO READ: A Nifty Gboard Trick to Change Letter Case (Uppercase, Lowercase, and Title case)
Contents
How to Add Undo Button to Gboard on Android?
1. Open the Gboard app and tap Settings (cog wheel icon).
2. Next, select Languages and tap the Add keyboard option.
3. Type Japanese in the search box and select it.
4. Next, choose the Japanese layout and tap Done.
5. Now, go to Preferences in Gboard settings.
6. Drag the Next Language shortcut button to the top row of the keyboard app.
7. The Next Language shortcut button lets you change the keyboard layout quickly.
8. Use this shortcut to switch to the Japanese layout to use the undo button when typing in any language.
You have added the Japanese keyboard layout with an undo button on the Gboard. Use the undo button when typing English or other languages in Gboard.
How to Quickly Delete Sentences Without Adding Undo Button on Gboard?
If you do not like to add the Japanese language layout to get Undo button, Gboard provides an easy way to undo or erase a word or multiple words.
1. To delete the whole or partial sentences, you can use the delete button.
2. Hold on the Delete button and swipe left to select word or multiple words.
3. The farther you swipe it, more words will be highlighted and selected to delete.
4. Release the Delete button to erase selected words.
That is about how to use Gboard to quickly erase typing mistakes. It seems that Google is working to add the undo button to all languages and will have the feature on the keyboard app in the coming months.
More Resources:
- How to Copy & Paste Several Items At Once Using the Gboard App
- Simple Method to Type in Foreign Languages on Your Phone With Gboard
- How to Create Text Stickers in Gboard to Use in WhatsApp, Messenger, Telegram, etc.
- How to Enable Haptic Feedback on iOS16 Keyboard
- Google Gboard: How to Enable Floating Keyboard on Android