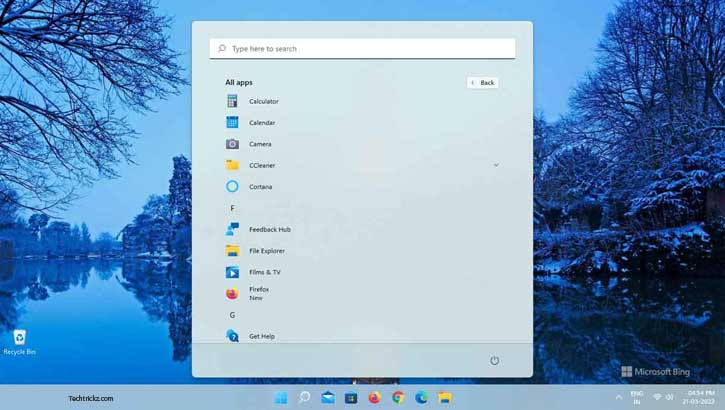The Start menu in Windows 11 has modernized with a new look and new functionality. Unlike in Windows 10, the start menu in Windows 11 shows only pinned apps and recently used files by default. You need to click on the All Apps button to see all apps. While it is very convenient for many users, it can be a privacy concern for some users.
There is a way to show all apps by default in Windows 11 start menu. So, if you do not want to pin your favorite apps to the start menu, instead want to see all apps by default, follow the instruction below. It requires a third-party app called ExplorerPatcher to customize the Windows 11 start menu.
ALSO READ: Fix a sluggish Windows 11 PC by making these changes in the system
Here is how to show all apps when you click the Start button in Windows 11 instead of seeing pinned apps and recently viewed files.
How to Show All Apps in Start Menu by Default in Windows 11?
1. Go to this Github page (link) and download the latest version of ExplorerPatcher.
2. After downloading ExplorerPatcher, install it on your PC. The app has no GUI, so you will not see anything during installation.
3. Next, right-click on the Taskbar and select Properties.
4. It will open ExplorerPatcher’s Properties page. Click the Taskbar option and select Windows 11 (Default).
5. Next, click on the Start Menu option and select the All Apps by Default option.
6. Now, click on the Restart File Explorer option at the bottom of the window to complete the changes.
That’s all how to show All Apps by default in Windows 11. Though it is simple to customize the Start menu with the ExplorerPatcher app, the app has many bugs at the time of this writing. You may need to make multiple attempts to open the Start menu.
After making changes, if you cannot open the start menu or feel lag or screen blackout issue, you need to restart the Windows Explorer. To do so, open the Task maneger (use Ctrl + Alt + Del keys)
On the Taskmanager, click on File and select the Run new task option. In the text box, enter explorer.exe and hit the Enter key on your keyboard. It might fix the issue.
More Resources:
- How to Control Automatic System Updates in Windows 10 and 11
- How to Keep an App Window Always-on-Top in Windows 10/11
- Repair Apps in Windows 10 and 11 Without Data Loss
- Windows 11: How to Remove Pre-installed, Including Hidden Apps