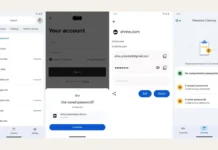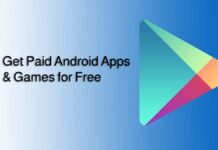Google Discover is a great way to find news and other information required for you. It displays data based on your search history, but you can personalize it with the topics that interest you. You can access the Discover page just with a swipe from the left-most edge of the home screen on Google Pixel and other compatible devices, like OnePlus phones.
The latest versions of OxygenOS bring Google Discover feed to all OnePlus phones. And if it is annoying and intrusive to you, you can disable it. But the latest OxygenOS 12 update will not allow you to disable the Discover feed on OnePlus phones. It may be a bug, and the company may fix it in a future update.
Meanwhile, here is a workaround to disable the Google Discover feed on all OnePlus phones running on the latest Oxygen OS 12.
ALSO READ: How to fix Horizon Lighting not working issue in OnePlus Phones
How to Disable Google Discover on OxygenOS 12?
1. First, download Oppo’s Quick Glance app APK (link) to your OnePlus phone.
2. Next, install the Quick Glance app. The app will add the Quick Glance option to the Home Screen & Lock Screen settings.
3. Now, open the Settings app on your phone and go to Home Screen & Lock Screen settings.
4. On the Home & Lock Screen screen settings, scroll down and turn off the Quick Glance option.
5. It disables the Discover feed on OnePlus phones running OxygenOS 12.
That is how to disable the Google Discover feed on your OnePlus phone.
FYI, every Android smartphone sold in the market has Google Apps pre-installed, except in China. It provides many necessary services and features a Discover page that delivers relevant information at your fingertip.
The swipe-right gesture for the Google Discover page is enabled by default on the device, but if you do not want to access the Google app with the swipe-right gesture, you can disable this feature on OnePlus phone with the above tricks.
More Resources:
- How to Increase RAM on OnePlus and Oppo Phones With RAM Expansion Feature
- How to Check Battery Health of Your OnePlus Phone
- Disable Call Record Warning on OnePlus 9 Series and Nord
- Fix Notification Not Coming Issue on OnePlus Phones Running Android 11