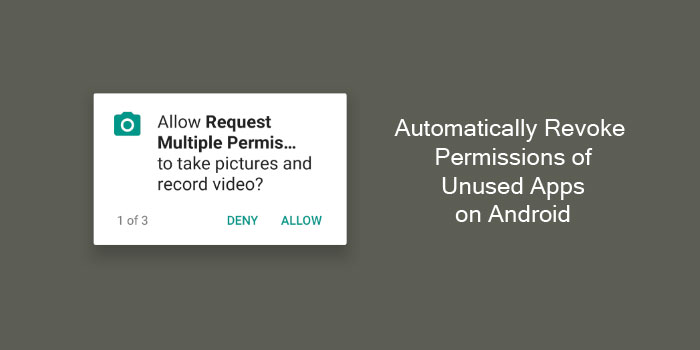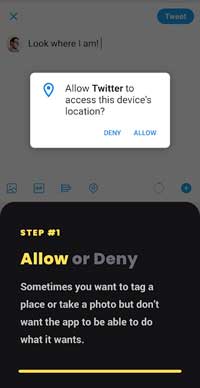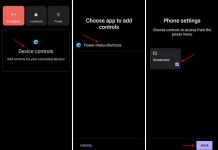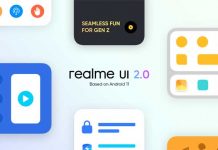When you install an app on your Android phone, it asks for several permissions like your location, contacts, media, camera, mic, storage, and more. Permissions are require for the working of the app, but you do not need to give permissions when not using the app. Here is how to cancel apps permissions automatically when you are not using apps on your phone.
Android has a few permission policies to protect user data from unauthorized access. It includes Allow permissions only when using the app, Ask every time (single time permission), and Auto-revoke all permissions (temporary permission). So, if you do not use an app more frequently, you can give temporary permissions to the app.
Temporary permissions/Auto-revoke permission/Remove permission if app’s is not used is an Android 11 feature and give you more control over your privacy and security on your device. Here’s how to automatically cancel permissions of unused apps on Android 11 and later.
If your phone is running on older Android versions, there is a third-party app to bring the Single time permission feature on the phone. So you can stop apps from accessing your location, mic, camera, etc., in the background.
Contents
Steps to Enable Auto Revoke Permissions for Unused Apps on Android
1. Open the Settings menu on your phone and select the Apps and Notifications option.
2. Next, tap on SEE ALL APPS option to expand the apps list.
3. Choose the app, which you need to cancel permissions automatically.
4. Now, tap on Permissions, scroll down, and tap on the Auto Revoke Permissions toggle to enable it.
5. Next, enable the Auto Revoke Permissions (Remove permission if app’s isn’t used on some phones) option for each app installed on your device.
If you enable the option, it will automatically revoke/cancel permissions you have given to apps to access your files, camera, location, contacts, etc., if you haven’t used apps for a few months.
How to Get Single time Permissions Feature on Older Android Versions
Single-time app permission or temporary app permission is a new feature of Android 11. Instead of granting permissions to apps permanently (and in Android 10 only when you’re using the app), Android 11 lets you give permissions only for a specific session.
You can bring single-time or temporary app permissions on older Android versions with the Bouncer app.
1. Download the Bouncer app from Play Store (paid app) and install it.
2. Open the app and tap on Enable Bouncer button.
3. It will ask you to disable the battery optimization for it.
4. Once done, it starts scanning the apps and list all permissions.
5. Now, when an app asks permission, the Bouncer jumps in and lets you control the duration.
So, that is how to turn on auto revoke permissions on Android 11 and bring the single-time app permissions to older Android versions (Android 7 and up).
FYI, the security and privacy features of Android have improved a lot more with version 11, and it seems that Google will improve it further in the upcoming Android 12 updates. The “Auto revoke permissions” and “Single time permissions” are two new security features of Android 11. If you enable the Auto Revoke Permissions on your phone, it will automatically cancel all permissions of unused apps. At the same time, the Single time permission feature grants permissions only for a specific session.
More Resources:
- 4 Android 11 features for your old Android Phone
- Download Android 11 stock wallpapers for your phone
- How to enable Verified Calls on Android Phone
- How to remove Audio from Video on Android without third party app