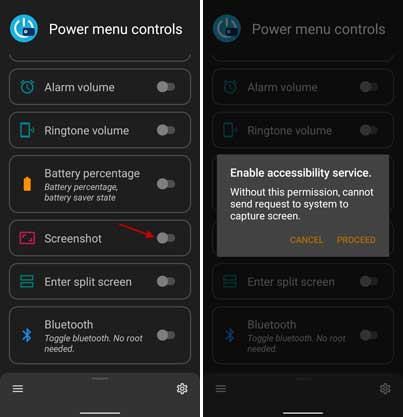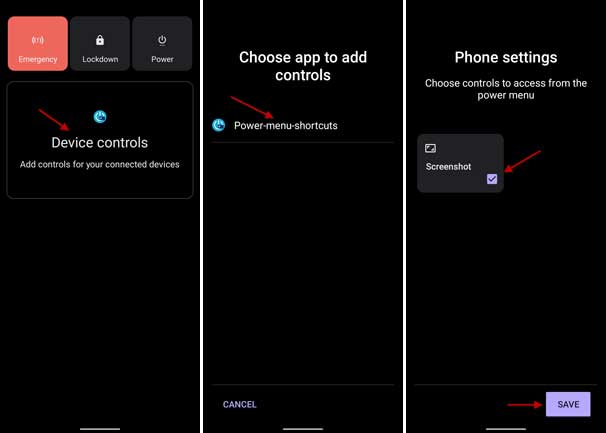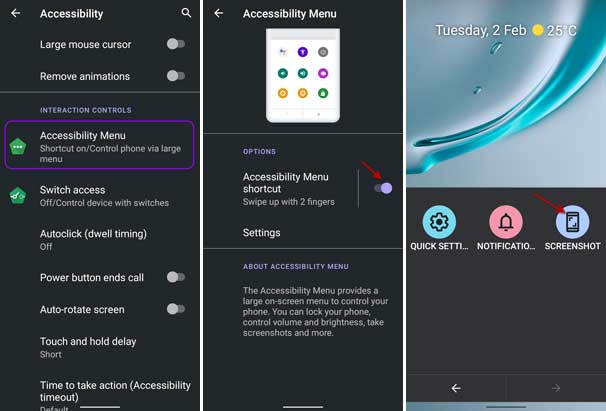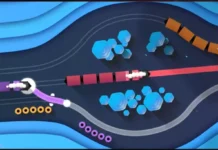The universal way to take a screenshot on Android is by pressing the volume down and power button together. On some phones, the option is also available in the Power menu. Three-finger swipe gesture and volume up and home buttons combination are other two methods to capture a screenshot on some phones.
The Android 11 update removed the screenshot option from the Power menu on many phones. For example, on Xiaomi Mi A3, there was a screenshot option in the Power menu, but the Android 11 update removed it along with the new power menu. Luckily, you can add the screenshot option to the new power menu.
Here is how to get the screenshot button back on the Android 11 Power menu. If the volume down + power button combination is inconvenient, you can add the screenshot button to the power menu.
Contents
1. Install the Power Menu Controls app on your phone from the Play store.
2. Open the app and tap the Skip option on the welcome screen.
3. Now, on the app’s main menu, scroll down and enable the toggle next to Screenshot.
4. Grant required permission and close the app.
5. Next, long-press the power button to bring the power menu.
6. Tap on Device control and tap on Power Menu Controls.
7. Choose Screenshot and tap on the Save button.
You have added a screenshot button to your Android 11 Power menu. The Power Menu Controls app provides several other custom toggles for your phone, like auto-brightness, flash torch, rotation lock, and more.
The Power Menu Controls app uses the accessibility shortcut to bring the screenshot function to the Android 11 power menu. If you do not like the app, here is how to use the Accessibility Shortcut to take a screenshot.
Steps to Take Screenshot Using Accessibility Shortcut Menu
Another way to take a screenshot on stock Android 11 devices is using the two-finger swipe up gesture. This gesture enables the accessibility shortcut menu, where you can see the screenshot shortcut.
- Go to phone Settings and tap on Accessibility.
- Scroll down and under Interaction controls, tap on Accessibility Menu.
- Turn on the Accessibility Menu shortcut and grant required permissions.
Now, swipe up from the bottom of the screen using two fingers, which will bring up the shortcut menu.
The screenshot button should be there (on some phones, it will be on the next page).
More Resources:
- How to Use Google Assistant to Capture Screenshots on Android
- Fix for iPhone Take Screenshots Automatically After iOS 14 Update
- Google App: How to Enable and Use Built-in Screenshot Editor